WordPress, thema’s en plugins handmatig updaten
Updates voegen niet alleen nieuwe functies toe, ze fixen ook bugs en repareren ook gevonden gaten in de beveiliging van de plugin, thema of van WordPress zelf.
De kracht van WordPress is de flexibiliteit die je hebt met tienduizenden beschikbare plugins en thema’s. Maar dit brengt ook een nadeel met zich mee.
Waarom updaten zo belangrijk is voor WordPress
Elke plugin en thema bestaat uit code dat goed samen moet werken met andere code en geen gaten in de beveiliging mag hebben. Updates zorgen dat potentiële problemen constant worden opgelost en voorkomen. Het niet updaten van een plugin, door de gebruiker of door de ontwikkelaar, kan er voor zorgen dat bekende problemen uitgebuit kunnen worden.
Hoe langer je wacht tot je een plugin update, hoe groter het risico wordt, omdat steeds meer kwaadwillenden op de hoogte zijn van de gevonden gaten in de beveiliging. Daarnaast kan het niet updaten van je WordPress installatie, thema en plugins ook leiden tot een niet goed werkende website. Zo kan het voorkomen dat een formulier voor het bestellen of reserveren niet meer werkt en je hierdoor mogelijk klanten verliest.
Gelukkig is het updaten niet lastig en kun je, na een keer alles langzaam handmatig updaten, alles automatiseren.
Updates handmatig bijwerken in WordPress
Alle beschikbare updates kun je op één pagina vinden.
- Log in op het dashboard van jouw WordPress website.
- Klik vervolgens in het linkermenu op Dashboard en daarna op Updates
Advies over het updaten van WordPress, thema’s en plugins
- Voor het updaten is het slim om een back-up te maken. Dat kun je bij handmatig doen in jouw xel omgeving. Als er dan iets fout gaat, dan kun je direct een back-up terugzetten. Je kunt ook een testomgeving maken. Met een testomgeving voorkom je dat er iets mis kan gaan met jouw hoofdwebsite. Je kunt in alle veiligheid achter gesloten deuren aanpassingen testen.
- Het is verstandig om een specifieke volgorde aan te houden, namelijk: plugins, thema’s en dan WordPress zelf. Dit komt omdat de updates van plugins vaak aanpassingen zitten die zowel rekening houden met de laatste versie van WordPress en de oudere versies. Omgekeerd kan soms leiden tot conflicterende code.
- Ook is het handig om plugins één voor één te updaten wanneer je een lange tijd geen updates hebt uitgevoerd. Zo weet je direct welke plugin een probleem veroorzaakt.
Hoe update je WordPress, plugins en thema’s?
Alles updates kun je op de pagina vinden. De update van WordPress zelf staat bovenaan, daaronder staan de plugins en helemaal onderaan het thema.
- Vink aan wat je wil updaten en klik daarna op ‘Updaten’.
- Het updaten duurt een paar seconden en je wordt daarna teruggestuurd naar dezelfde pagina.
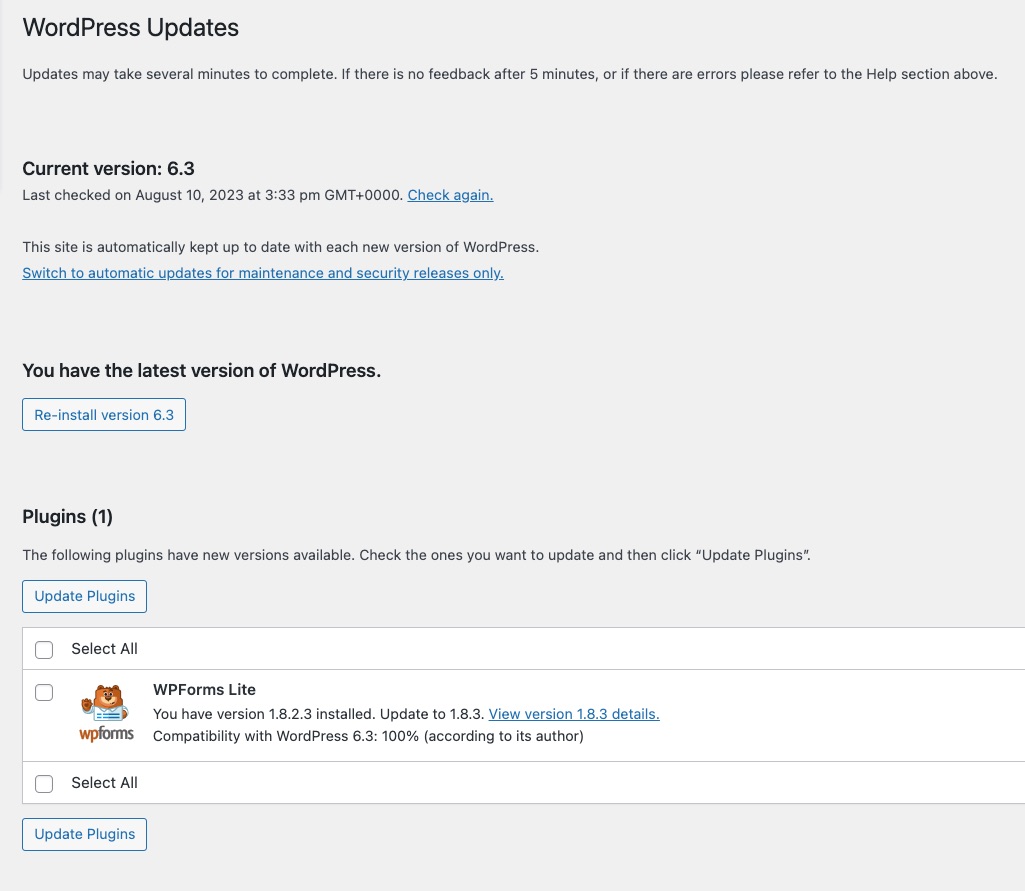
Automatisch updaten inschakelen
Automatische updates moet je op verschillende plekken instellen.
- Op de Updates pagina kun je automatische updates voor WordPress inschakelen
- Op de Plugins pagina kun je het voor plugins doen
- En om thema’s te updaten moet je klikken op Weergave, daarna op Thema’s, daarna op het thema dat je gebruikt en dan rechts op een blauw linkje met automatische updates inschakelen.