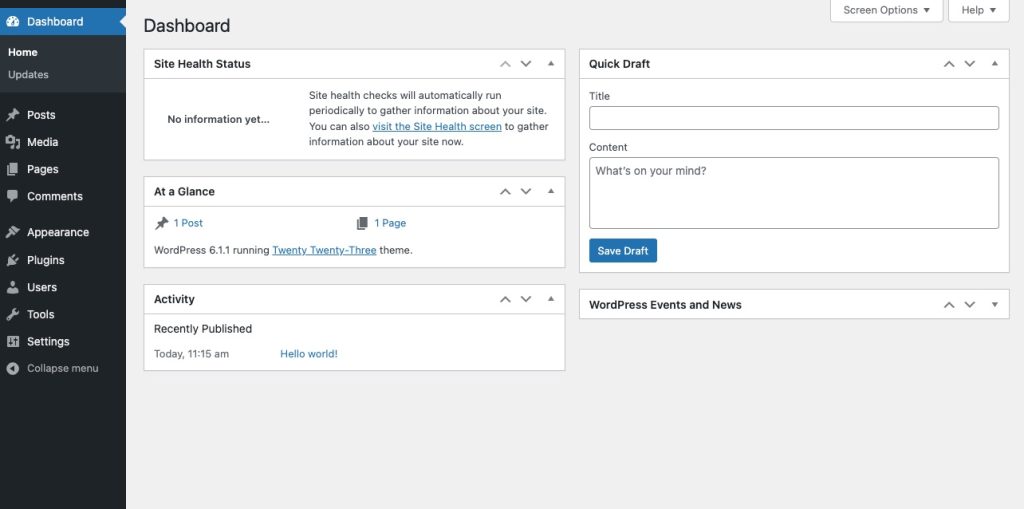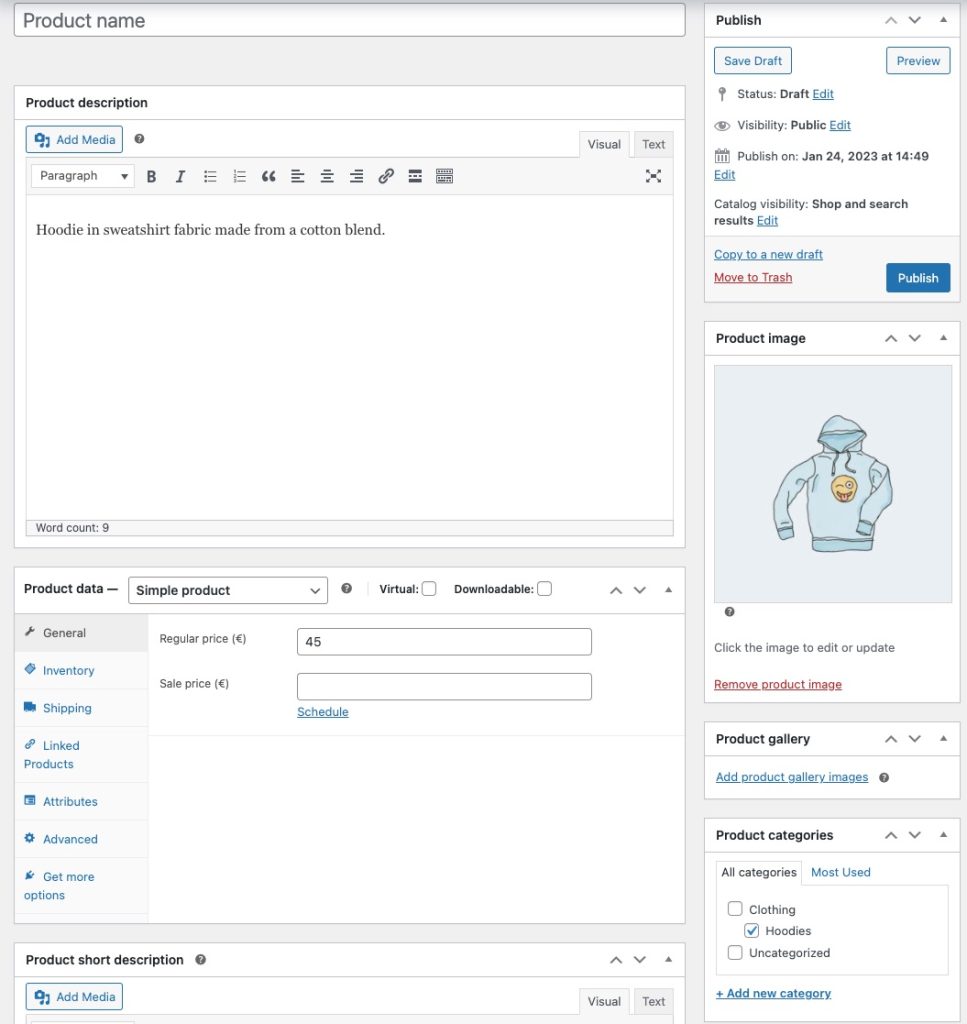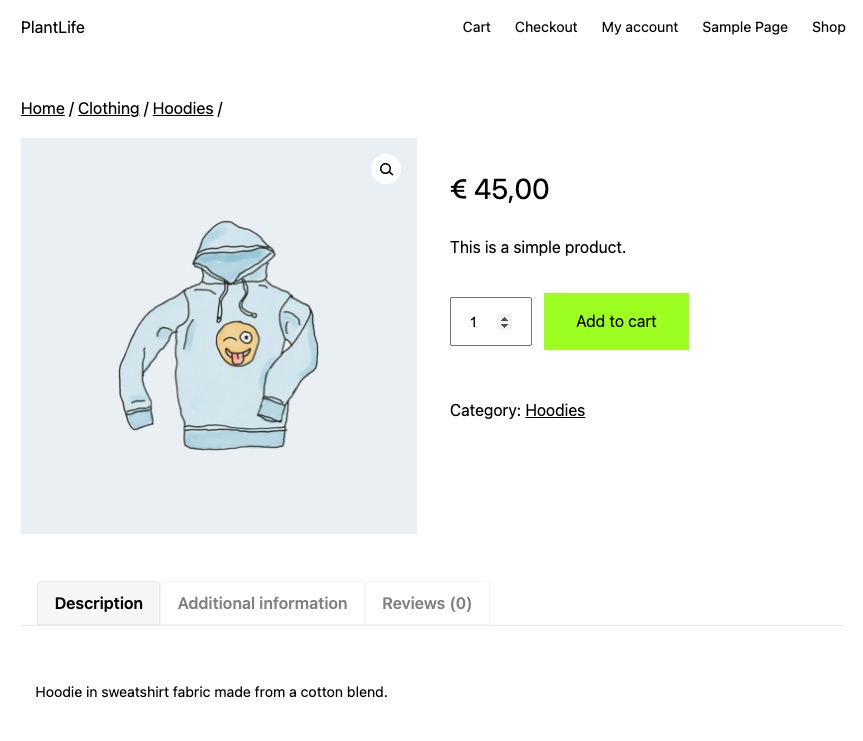WordPress webshop maken met WooCommerce
Een webshop waar jij jouw producten of producten van anderen kan verkopen vanuit huis, kantoor of lokaal koffietentje. Dat is het doel, toch?
In deze handleiding leer je hoe je stap voor stap een eigen opzet met WordPress.
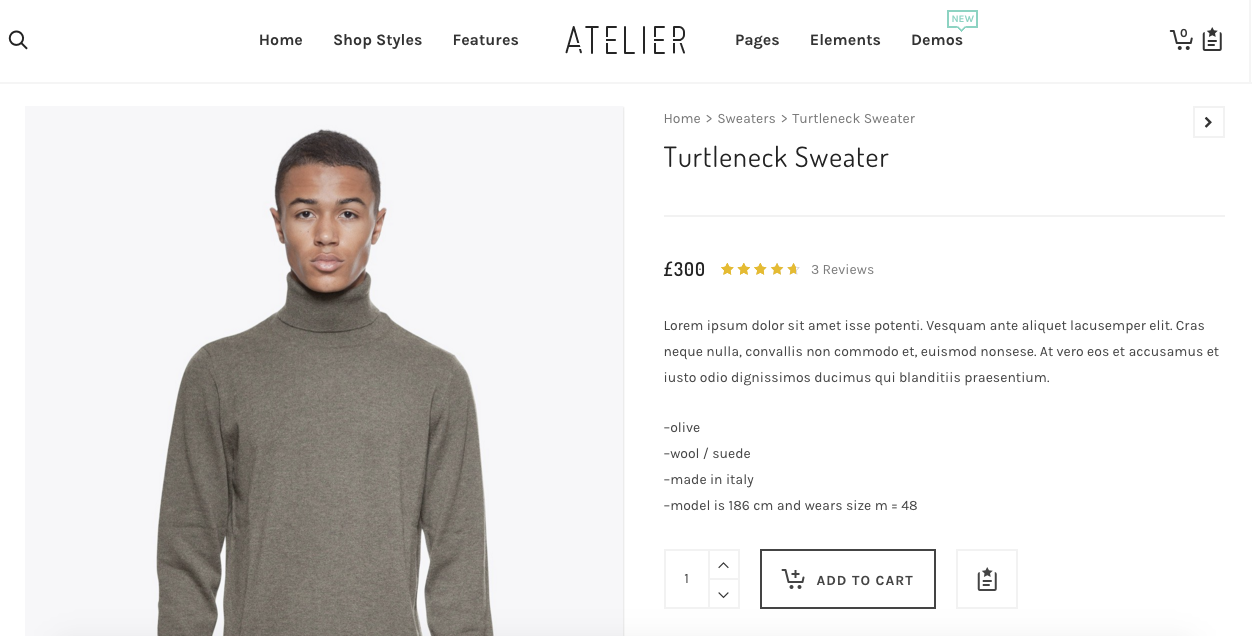
Het stappenplan dat wij gaan volgen
- We bespreken eerst wat er bij het maken van een webshop komt kijken.
- Daarna starten we met het kiezen van een WordPress hostingpakket en het vastleggen van een domeinnaam.
- Daarna wachten we even tot WordPress automatisch geïnstalleerd wordt.
- Dan installeren wij de webshop software WooCommerce.
- Vervolgens zetten we wat instellingen goed en maken we een voorbeeldpagina aan.
- Daarna gaan wij op zoek naar een WordPress webshop thema (template). Een design, zoals die hierboven (en de voorbeelden hieronder).
- Tot slot koppelen we WooCommerce met iDeal.
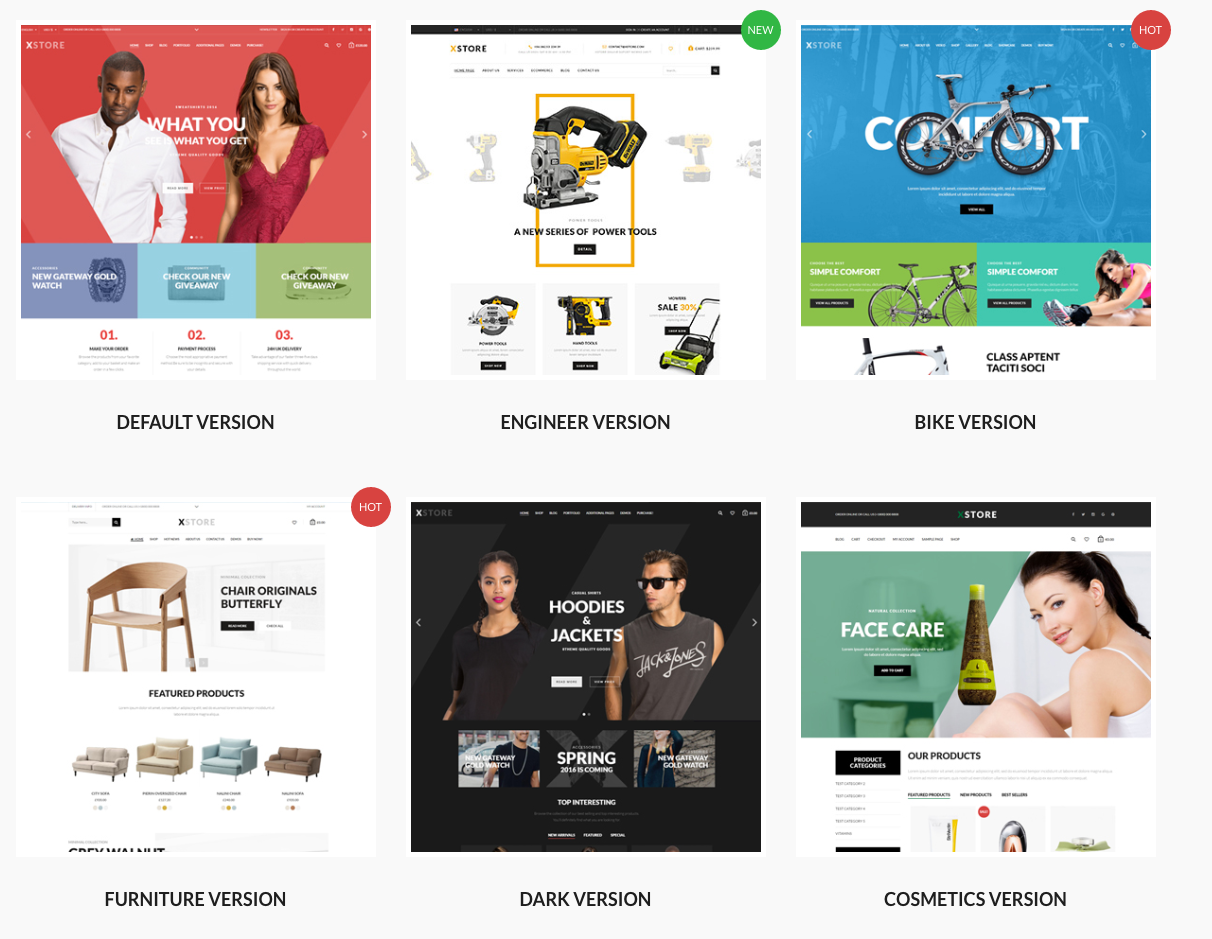
Wat kost het maken van een WordPress webshop?
Oke.
Als je een beetje zoekt naar webwinkel beginnen of webshop maken, dan zie je grofweg drie mogelijkheden.
- Een webshop laten maken door een professioneel webdesignbureau
- Een webshop maken met een commerciële webshopbuilder
- En het zelf maken van een webshop met open source software, zoals WordPress
Wat kost elke optie?
- Webshop laten maken: 2.500 tot 15.000 euro + 30 tot 50 euro per maand.
- Commerciële webshopsoftware: 25 euro per maand + 3% van alle omzet. Bij een omzet van 5.000 euro betaal je dan 175 per maand. En meer als je meer verdiend.
- Webshop maken met WordPress: 30 euro per maand.
Verre weg de goedkoopste manier is dus het zelf maken van een webshop met WordPress.
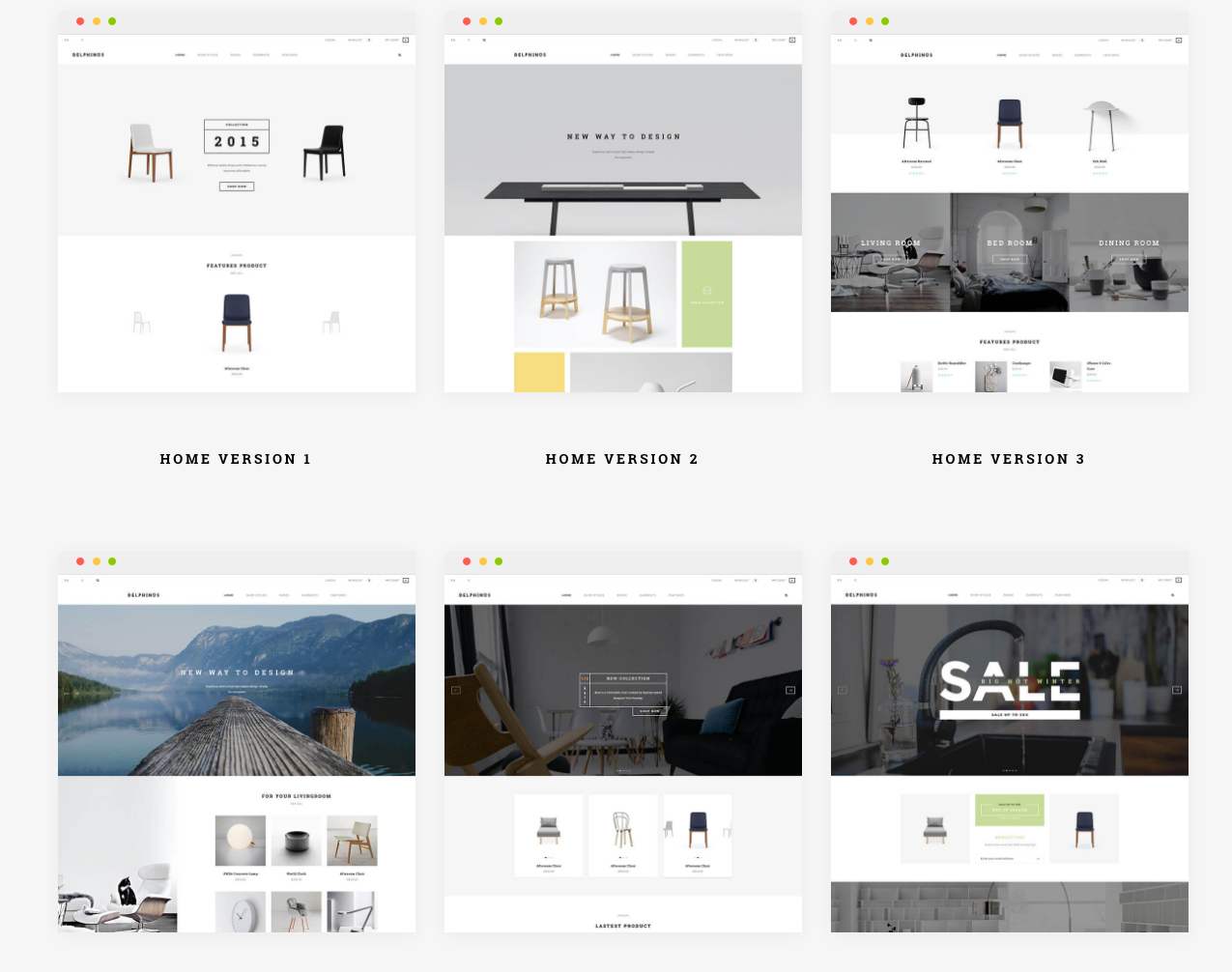
Een eigen WordPress webshop met WooCommerce
Wat wij vandaag gaan doen is een simpele WordPress webshop maken met WooCommerce.
Stap 1: Hosting en een domeinnaam
Een normaal hostingpakket is helaas niet voldoende voor webshops. We moeten een groter en krachtiger pakket hebben om een webshop goed en snel te laten draaien.
Welk pakket?
Het WordPress Complete hostingpakket van € 30,- per maand is perfect voor het maken en runnen van een WordPress webwinkel.
Waarom?
De belangrijkste reden is de WordPress hulplijn waar ik het al eerder over had. Je krijgt met dit WordPress hostingpakket ondersteuning. Lukt iets niet bij het bouwen van je webshop? Loop je ergens vast? Wil je iets veranderen of toevoegen, maar weet je niet hoe het moet? Dan kan je xel bellen of mailen. Zij helpen je stap voor stap verder.
Andere voordelen van dit pakket
- Je krijgt een gratis SSL-certificaat. Dit zorgt ervoor dat gegevens (o.a. betalingen) versleuteld verstuurd worden. Dit is verplicht voor webshops.
- Meer dan genoeg ruimte, kracht en dataverkeer om een WordPress webshop goed te laten lopen.
- Je krijgt een gratis .nl, .be. of .com domeinnaam.
- Je webshop is vele malen sneller dan bij een ‘normaal’ hostingpakket. En volgens diverse onderzoeken blijkt dat webshops met elke seconde extra laadtijd 7% sales mislopen.
- Automatische updates, automatische back-ups en een fix als de webshop gehackt is.
- Je kan een testomgeving aanmaken en aanpassingen testen voordat je de site live gooit.
Heb je extra vragen over dit pakket? Dan kan je xel ook bellen of mailen.
WordPress installeren
Dat is voor ons niet nodig.
Met het WordPress website hostingpakket van xel wordt WordPress automatisch geïnstalleerd.
Je krijgt automatisch een mailtje wanneer WordPress geïnstalleerd is.
WordPress inloggen
Van xel krijg je een mail met jouw inloggegevens. In deze mail staat ook op welke URL je in kunt loggen.
De inlogpagina is vaak jouw domeinnaam, gevolgd met /wp-admin. Dus: domein.nl/wp-admin, bijvoorbeeld.
WordPress dashboard
Na het inloggen kom je op jouw WordPress dashboard uit.
Aan de linkerkant vind je alle menu-items. Nu zijn het er een handvol, maar na het installeren van een thema en wat plugins kan dit oplopen naar een twintigtal menu-items. De meeste menu-items gebruik je niet of nauwelijks.
WordPress instellingen
Eén van de instellingen die elke nieuwe WordPress gebruiker moet aanpassen is de structuur van de URL’s op jouw website.
Stel, je zou nu direct een contactpagina maken publiceren, dan krijgt die pagina een URL die lijkt op: website.nl/?pe23. Dat is onoverzichtelijk. Door de structuur aan te passen wordt de URL gebaseerd op de titel. De URL van een contactpagina wordt dan bijvoorbeeld website.nl/contact.
Dit hebben we in één minuut gefixt.
Hoe pas je de permalinkstructuur aan?
- Klik op Settings (Instellingen)
- Klik vervolgens op Permalinks
- Selecteer Post Name (Berichtnaam)
- En klik onderaan op Save changes (Wijzigingen Opslaan)
Vanaf nu worden alle URL’s gebaseerd op de titel van de pagina.
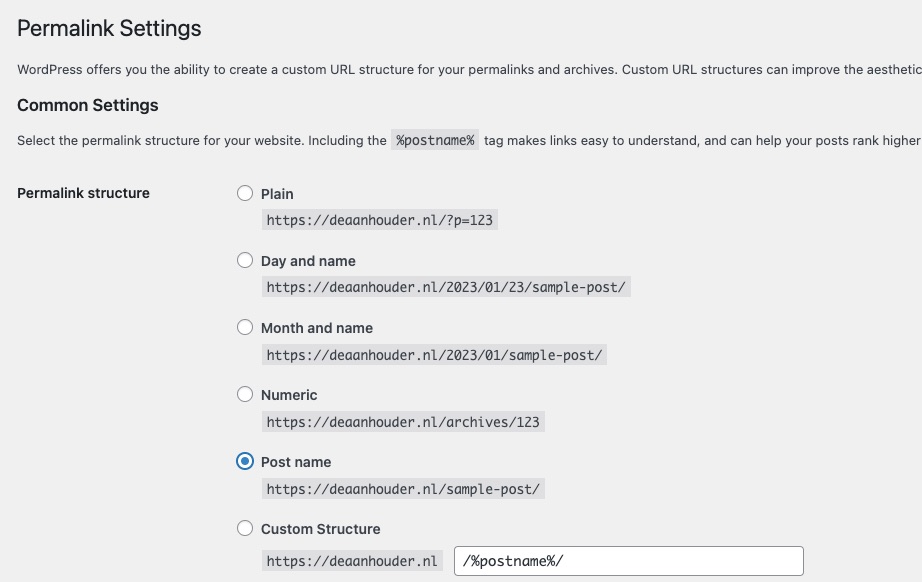
Reacties uitzetten
Bij een nieuwe WordPress website is er op sommige pagina’s de mogelijkheid om een reactie achter te laten.
Die mogelijkheid leidt voornamelijk tot heel veel spam. En voor elk spambericht krijg je een mailtje.
We kunnen dit beter gelijk uitzetten. Als je later een blog hebt, veel bezoekers krijgt en graag de mogelijkheid om reacties achter te laten weer wil toevoegen, dan kan je de aanpassingen makkelijk terugdraaien en een anti-spam plugin installeren. Tot dat moment is het handig om het direct uit te zetten.
- Klik op Settings (Instellingen)
- Klik op Discussion (Discussie)
- Vink de eerste drie opties bij default post settings uit
- Vink daarna ‘Automatically close comments on posts older than’ aan en zet die op 1 dag
- Scroll naar beneden en klik op Save Settings
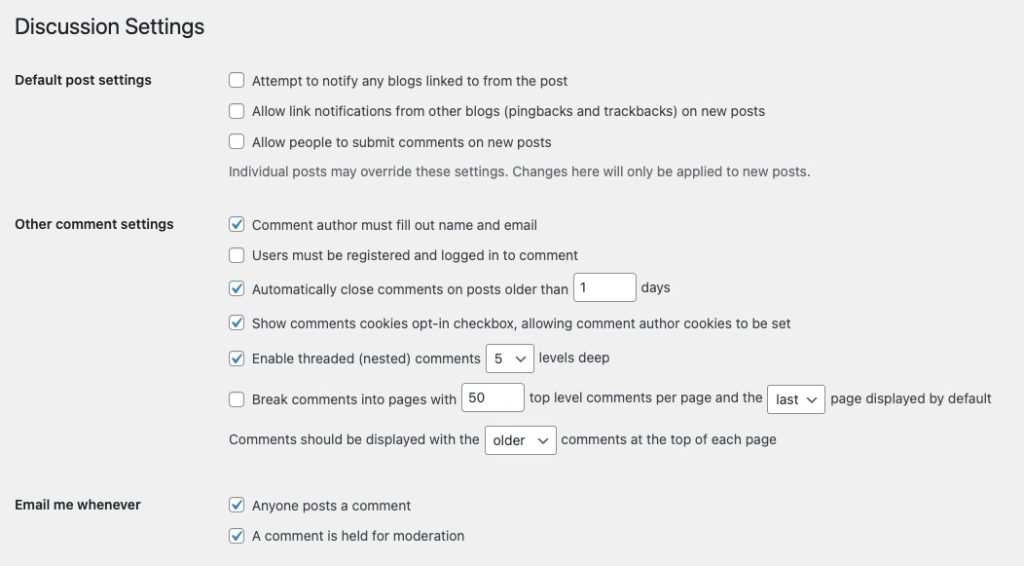
Van website naar webshop met WooCommerce
Met plugins kun je nieuwe functies aan jouw website toevoegen. Voor elke soort functie die je kunt bedenken zullen er meerdere alternatieven zijn.
De populairste plugin om de functionaliteit van een webshop aan jouw toe te voegen is WooCommerce.
Hoe installeren we WooCommerce?
- Klik in het menu op Plugins en klik vervolgens op Nieuwe Plugin
- Typ vervolgens in de zoekveld rechtsboven WooCommerce en druk op enter
- Klik bij de plugin genaamd WooCommerce op Nu Installeren
- De knop van Nu Installeren verandert na het installeren in Nu Activeren. Klik op Nu Activeren.
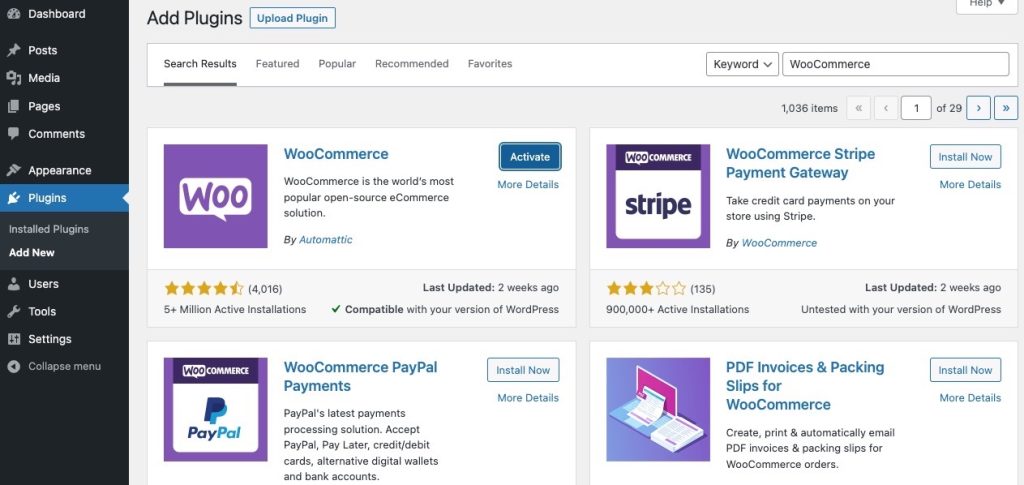
WooCommerce configureren: de Setup Wizard
WooCommerce configureren
We gaan nu WooCommerce instellen. Het duurt een paar minuten.
- Vul de details over jouw winkel in en klik op Continue – of klik onderaan op Skip om het later te doen.
- Selecteer een industrie – dit heeft geen invloed op de website
- Klik Physical Products – of Downloads als je digitale producten, zoals cursussen wil verkopen
- Vul wat informatie in over de webshop – dit heeft geen invloed op de website
- Vink ‘Add recommended business features to my site’ uit. Al die extra plugins heb je niet nodig.
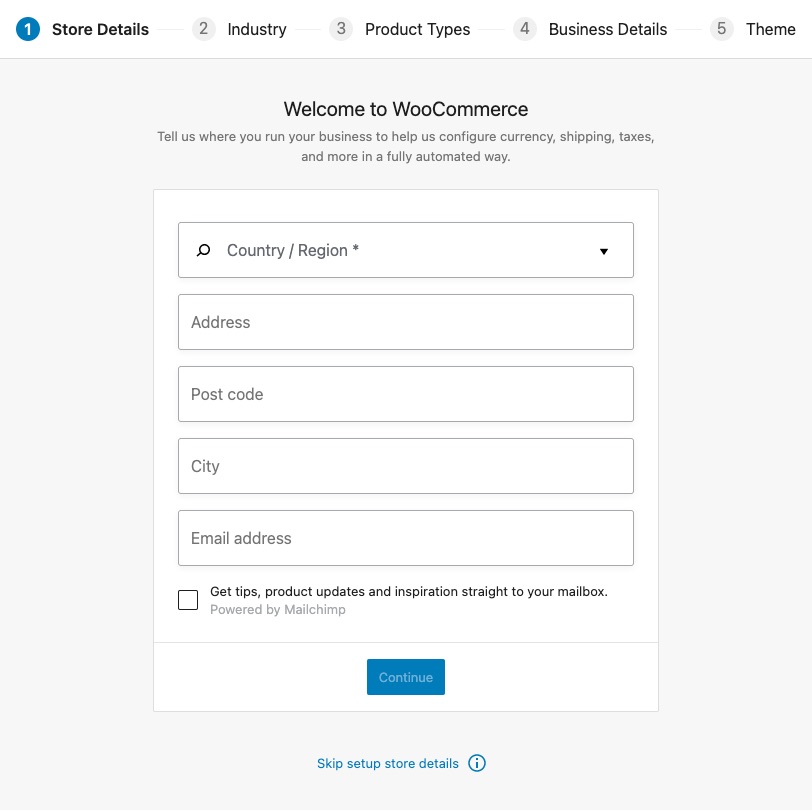
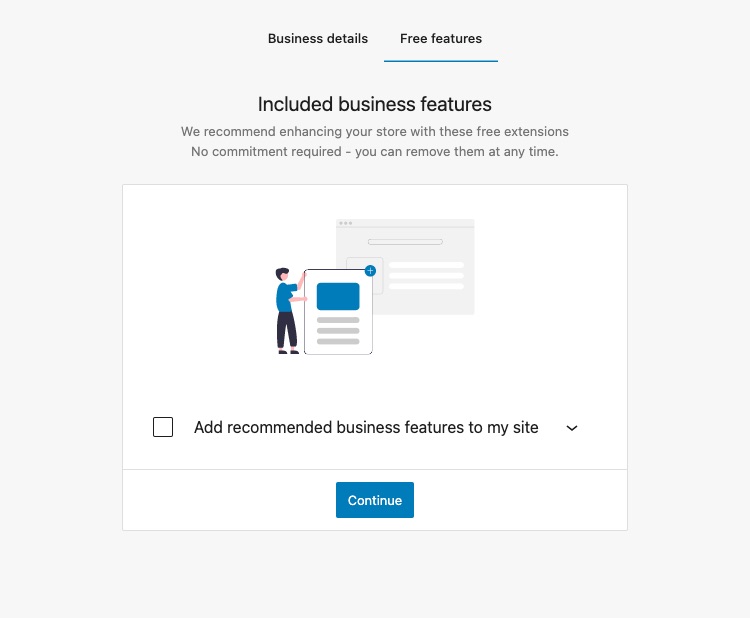
De laatste stap in de installatiewizard is het kiezen van een thema
Dit zijn enkel wat thema’s van WooCommerce zelf, waarvan ze bijna allemaal betaald zijn. En dan zijn het geen eenmalige bedragen, maar jaarlijkse kosten.
Je kunt hier gewoon je huidige thema selecteren. We gaan zo een andere gratis thema installeren.
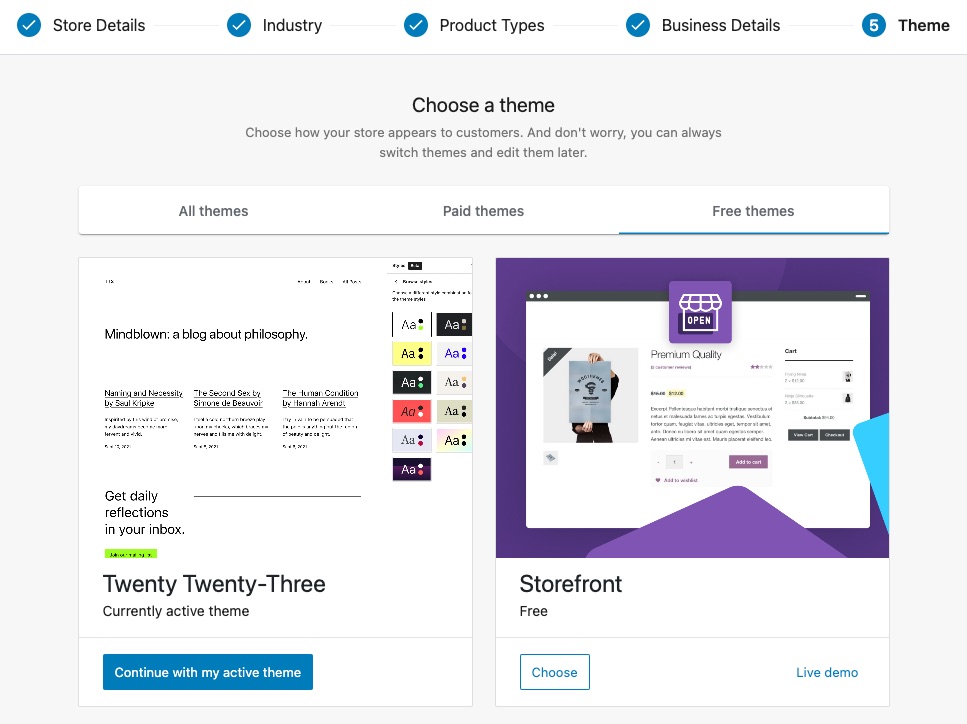
Stappenplan WooCommerce
Je website bezit nu de software die nodig is om productpagina’s te maken en te verkopen.
Er zijn nog drie stappen die we moeten maken
- Producten toevoegen
- Betalingprovider regelen
- Percentages BTW opgeven
Na het volgen van de installatiewizard kom je op een stappenplan van WooCommerce uit, je komt daar ook via het menu-item WooCommerce. Dit stappenplan kunnen we gedeeltelijk volgen.
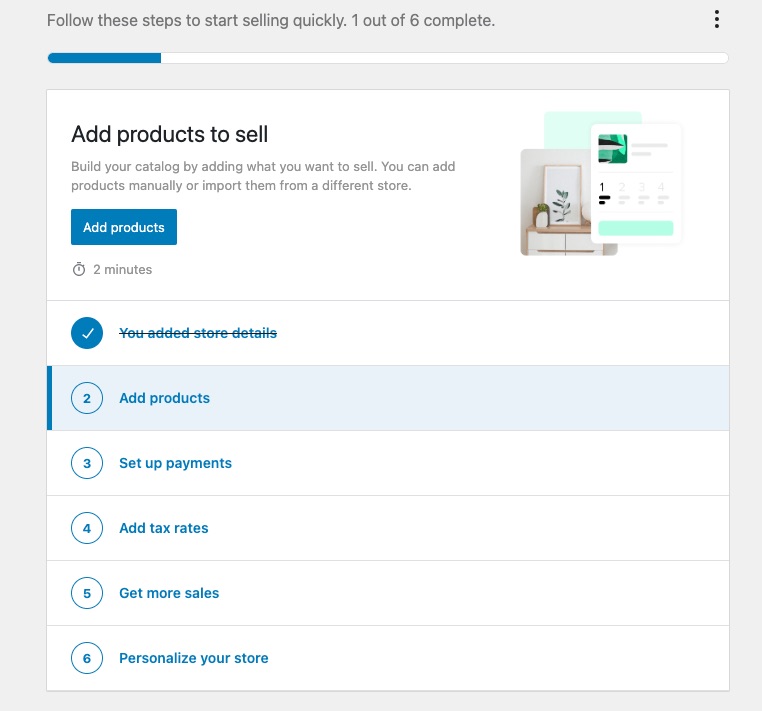
Product(pagina) aanmaken
Tijd om ons eerste product aan te maken.
- Klik op het menu-item Products en daarna op Add New.
De eerste keer dat je een productpagina aanmaakt krijg je een kleine rondleiding. Je ziet dan direct waar je alle belangrijkste elementen staan.
We gaan ze even snel langslopen.
Bovenaan geef je een Product Name op. Die wordt ook de titel van de pagina.
De Product Description komt onderaan de productpagina. Dit is dus voor uitgebreide informatie over het product. Helemaal onderaan de productpagina zie je een blok met Product Short Description. Dat is de korte beschrijving die naast het product zichtbaar is.
Tussen die twee omschrijvingen kun je Product Data invullen, zoals de prijs. Je kunt hier ook informatie zoals voorraden, verzending en gekoppelde producten opgeven, maar dat is niet nodig.
Aan de rechterkant kun je één product afbeelding toevoegen – en/of een galerij aan verschillende foto’s. Tot slot kun je een product indelen in specifieke categorieën en tags.
Betaalprovider webshop
De volgende grote stap is het regelen van een betaalprovider.
Je hebt twee populaire opties: Stripe en Mollie.
Dit zijn betaalproviders die zorgen dat je betalingen via iDeal, MisterCash (de iDeal van België), PayPal en creditcard en andere betaalmethoden kunt accepteren en ontvangen.
Mollie is Nederlandstalig en Stripe internationaal.
- Voor een iDeal betaal je ongeveer 30 cent.
- Een betaling via een creditcard kost 30 cent + 2% van het totaalbedrag.
Mollie betaalprovider
- De eerste stap is het aanmaken van een account bij Mollie.
- Vervolgens vul je bij accountgegevens al jouw gegevens in.
- Verder moet je een aantal documenten, zoals jouw identiteitsbewijs, uploaden.
- Ook moet je per betaalprovider een aantal stappen doorlopen.
Nadat het activeren van alle betaalopties, kan je Mollie koppelen met WooCommerce met een plugin. De plugin kan je vinden via ‘nieuwe plugin’. Zoek op: ‘Mollie Payments for WooCommerce’.
Na het activeren van de plugin en het aanmaken van een Mollie account kun je het koppelen.
Via WooCommerce ga je naar Settings. Daar klik je op een nieuw tabblad Mollie Settings. Onder de pagina vul je jouw Live API key in.
Tot slot voeg je jouw api-key (die je kan vinden bij website-profielen) in en sla je alles op.
BTW
- Klik om WooCommerce en daarna op Settings
- Vink dan onderaan Enable Taxes aan (en eventueel enable coupons uit)
- Scroll naar beneden en klik op Save Changes.
Er verschijnt dan een nieuw tabblad, Tax (belastingen).
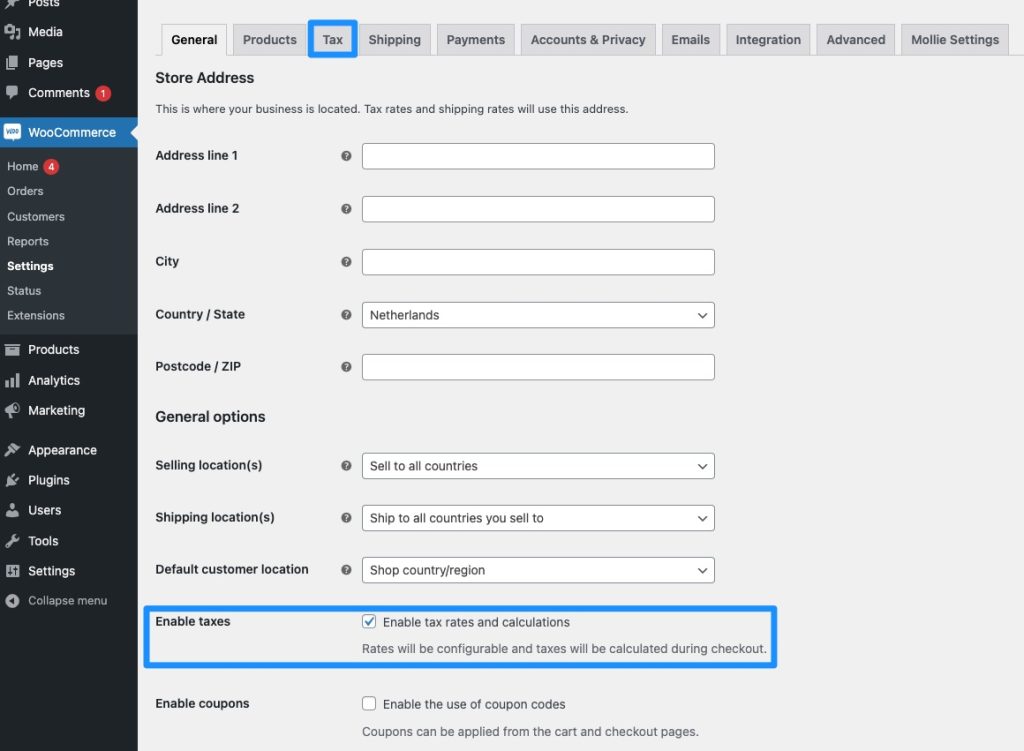
Hier kun je bepalen of de prijs die je bij productpagina opgeeft inclusief of exclusief BTW is. Dit wordt dan direct doorgevoerd en zichtbaar bij het afrekenen.
Verder bepaal je hier of de prijs die je ziet op de productpagina en de afrekenpagina inclusief of exclusief btw. Bij producten voor consumenten in Nederland moet dit Nederland zijn. Als je alleen bedrijven helpt dan kan het met of zonder.
Bij het blauwe linkjes onderaan de tabbladen kun je bij Standard Rates de belastingpercentages opgeven per land.
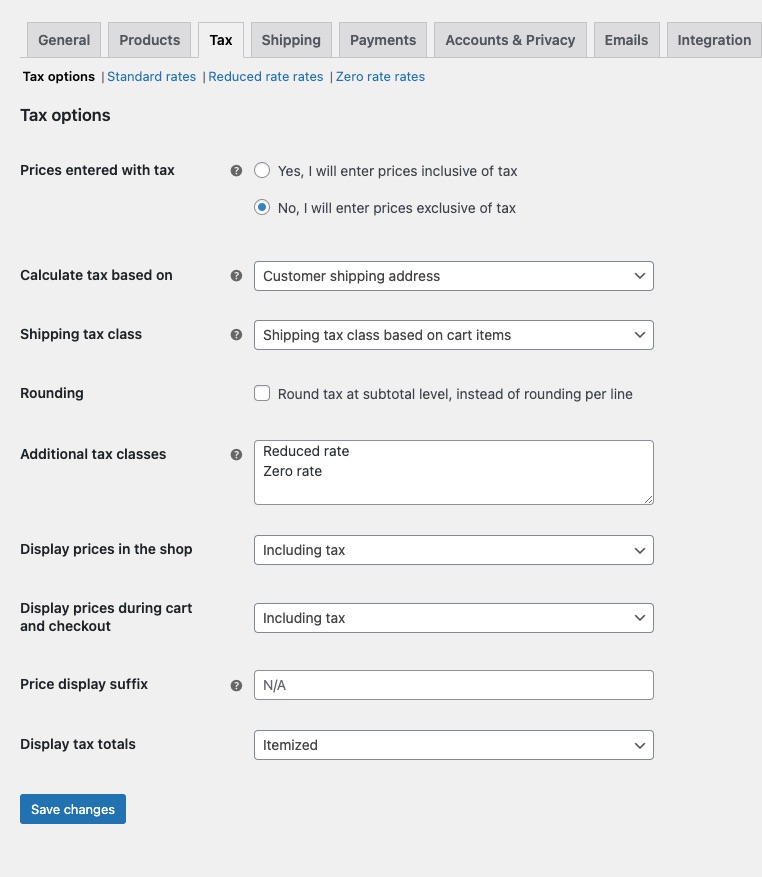
Je kunt hier voor elk land een tax rate opgeven. Voor Nederland is dat voor bijna alles 21%.
Een alternatief is om de WooCommerce Shipping & Tax plugin te installeren en activeren. Hier moet je dan wel een extra plugin downloaden en een extra account aanmaken.
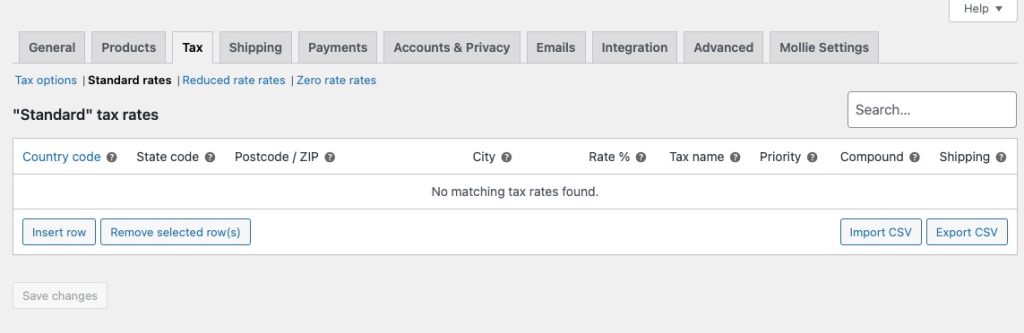
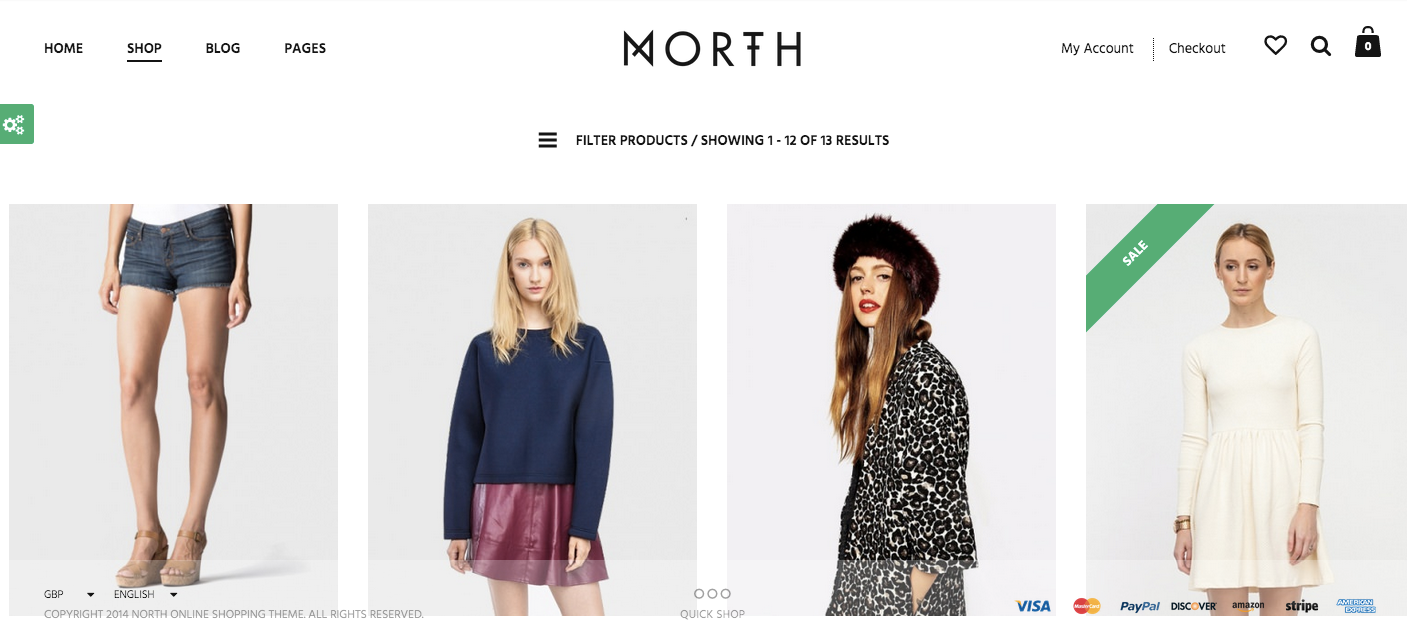
Een basic WordPress website
Je hebt nu al een werkende webshop met alles wat je nodig hebt om producten te verkopen.
Nog een aantal punten waar je aan moet denken
- Algemene voorwaarden.
- KVK inschrijving.
- Het plaatsen van je bedrijfsgegevens op je website.
WordPress webshop themes
Nadat je de webshop hebt gevuld met een aantal producten kan je kiezen om een Premium WordPress thema te installeren.
Een Premium Thema past het hele design – en soms de functionaliteit – van jouw webshop. Je kan zien hoeveel verschil het kan maken bij de afbeeldingen van Premium WordPress webshop thema’s die door het artikel zijn verspreid.
Hoewel je met een premium thema een design krijgt die rivaliseert met op maat gemaakte webshops, is het instellen van zo’n thema geen eitje. Je krijgt te maken met honderden verschillende instellingen, demo-content en pagebuilders. In theorie bieden ze alle tools om jouw webshop naar wens en smaak in te richten, maar in de praktijk overdonderen al die opties gebruikers die nieuw zijn met WordPress en thema’s.
Daarnaast zijn alle instellingen en pagebuilders die zulke Premium Thema’s bieden niet generiek. Iedereen heet zijn eigen unieke dashboard en maakt gebruik van een van de handvol populaire pagebuilders. Het is dus ook niet mogelijk om je door alle opties te leiden.
Wil je maar een handvol producten verkopen? Dan kan het een goede keuze zijn om bij het basis thema te blijven. Tenminste, in het begin. Het basisthema ziet er prima uit en hoef je niet of nauwelijks in te stellen.
Premium WordPress webshop thema’s
Maar, bij elk thema zit wel documentatie. Lees de documentatie goed door en bekijk in je WordPress dashboard alle opties bij het nieuwe menu-item ‘Theme options’ (het kan een andere naam hebben). Lees alles opties rustig door en probeer het een en ander uit.
Sommige thema’s hebben ook ‘demo-content’. Dit heeft zijn voor- en nadelen. Met demo-content wordt je website gevuld met al gedesignde pagina’s. Zo kan je direct zien hoe bepaalde pagina’s ontworpen zijn en hoe je dit zelf kan doen. Het nadeel is dat er tientallen pagina’s, categorieën, producten en afbeeldingen worden toegevoegd die je niet nodig hebt. Die moet je dan handmatig verwijderen of aanpassen.
Wil je zien hoe lastig het instellen van zo’n WordPress thema is? Dan kan je dit artikel over het bouwen van een webshop met een premium WordPress thema doornemen.
De prijs voor één thema is ongeveer € 50,00 a € 60,00.
Waar kan je zulke thema’s kopen?
De makkelijkste manier om in een korte tijd heel veel thema’s voor webshops te bekijken is door te gaan naar een ‘thema marktplaats’. Themeforest.net is de grootste en de bekendste. In de sectie ‘eCommerce‘ kan je meer dan 1100 WordPress webshop thema’s vinden.
In deze handleiding lees je precies hoe je thema’s kan vergelijken, hoe je een thema vindt die goed bij jou past en hoe je het thema koopt (met iDeal) en installeert.
Wanneer je benieuwd bent naar een van de thema’s die in dit artikel als voorbeeld zijn getoond, tik dan de naam van het thema (die is zichtbaar in het onderschrift of in de header van het voorbeeld) in de zoekbalk in.
Handige plugins voor je WooCommerce webshop
- WooCommerce PDF Invoice (voor het automatisch maken en versturen van facturen)
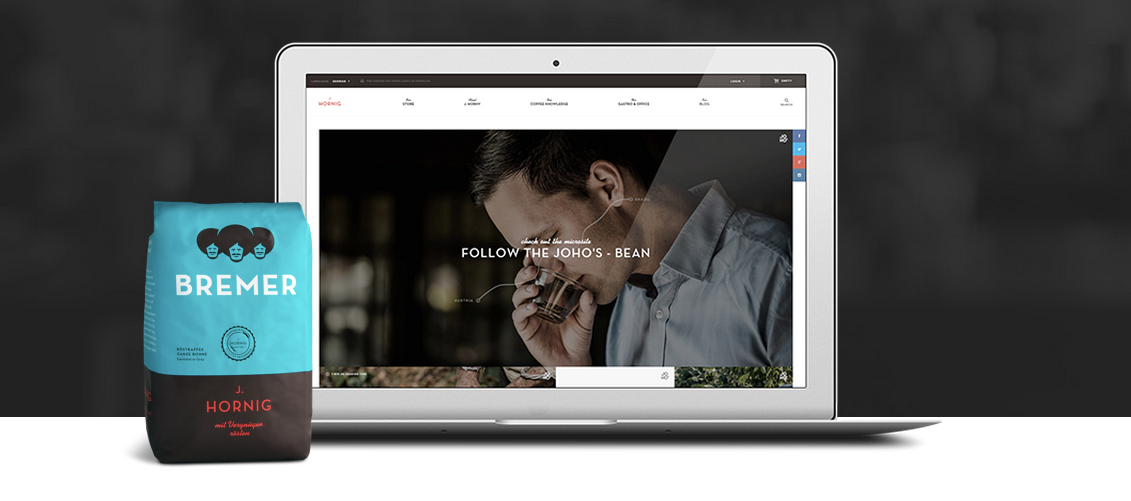
Runnen van een webshop
Het runnen van een webshop is meer dan het bouwen van een webshop.
Je moet bijvoorbeeld ook nadenken over het verzenden van producten, de prijs van de producten, hoe je webshop eruit komt te zien en hoe je bezoekers krijgt. En daarbij komt ook nog het bouwen van een webshop. Ben je daar nog niet uit? Lees dan eerst de 5 vragen die je moet stellen als je een webwinkel wil beginnen. In dit artikel bespreken we ook hoe je een webshop bekend kan maken en succesvol.
En nu zijn we aangekomen bij het einde van de handleiding. Veel succes met het bouwen van je eigen WordPress webshop!