WordPress redirect: doorverwijzen met een 301-redirect WordPress plugin: ‘Redirection’
Iedereen met een eigen (WordPress) website past wel eens de URL aan of verwijdert een pagina.
Met een 301-redirect stuur je alle bezoekers en links door van een (oude) URL naar een andere URL.
Je kunt met een WordPress plugin eenvoudig een redirect tussen twee pagina’s plaatsen.
Het plaatsen van een redirect is aanbevolen wanneer je de URL van een pagina verandert, want elke URL wordt gezien als een aparte identiteit, en wanneer je oude pagina’s gaat verwijderen.
Met een 301-redirect zeg je in theorie dat de oude pagina is vervangen met een nieuwe pagina en dat alles doorgestuurd moet worden.
Met een redirect voorkom je
- dat je bezoekers verliest
- dat alle linkjes worden doorgestuurd, zodat je
- bezoekers niet op een lege pagina landen
- en dat de waarde van de links niet verloren gaat
- En dat je sneller een positie kan herwinnen
Hoe verwijs je een pagina door met een 301-redirect?
Dit kan via de .htaccess, maar voor WordPress gebruikers is het gebruiken van een plugin makkelijker.
De plugin Redirection biedt een eenvoudige methode om doorverwijzingen in te stellen voor jouw WordPress website. Naast de mogelijkheid om doorverwijzingen in te stellen houdt de plugin ook een 404 log bij.
In deze handleiding zal ik je uitleggen hoe je de plugin Redirection kunt gebruiken om een 301 doorverwijzing in te stellen op jouw WordPress website.
WordPress redirect plugin: ‘Redirection’ installeren en activeren
- Log in op jouw WordPress Dashboard.
- Klik op Plugins en vervolgens op Nieuwe plugins.
- Voer in het invoerveld de naam van de plugin ‘Redirection’.
- Klik op Nu Installeren om de plugin te installeren.
- Klik vervolgens op Activeren.
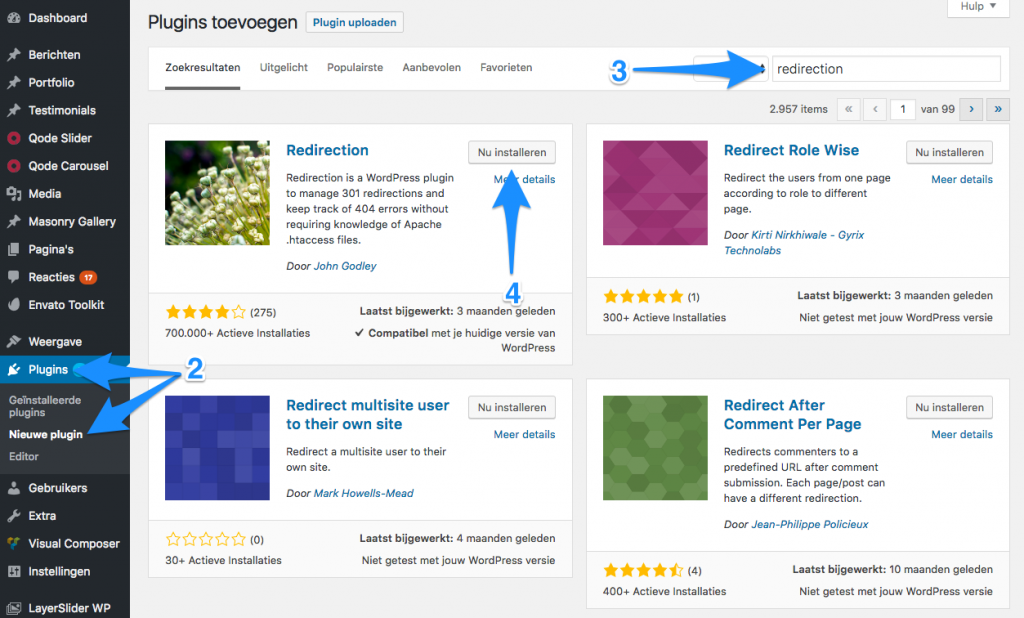
Redirection instellen
- Klik in het menu op Extra (of Tools) en vervolgens op Redirection.
- Vermeld bij Bron-URL de url die je wilt doorverwijzen.
- Vermeld vervolgens bij Doel-URL de url waar naartoe verwezen moet worden.
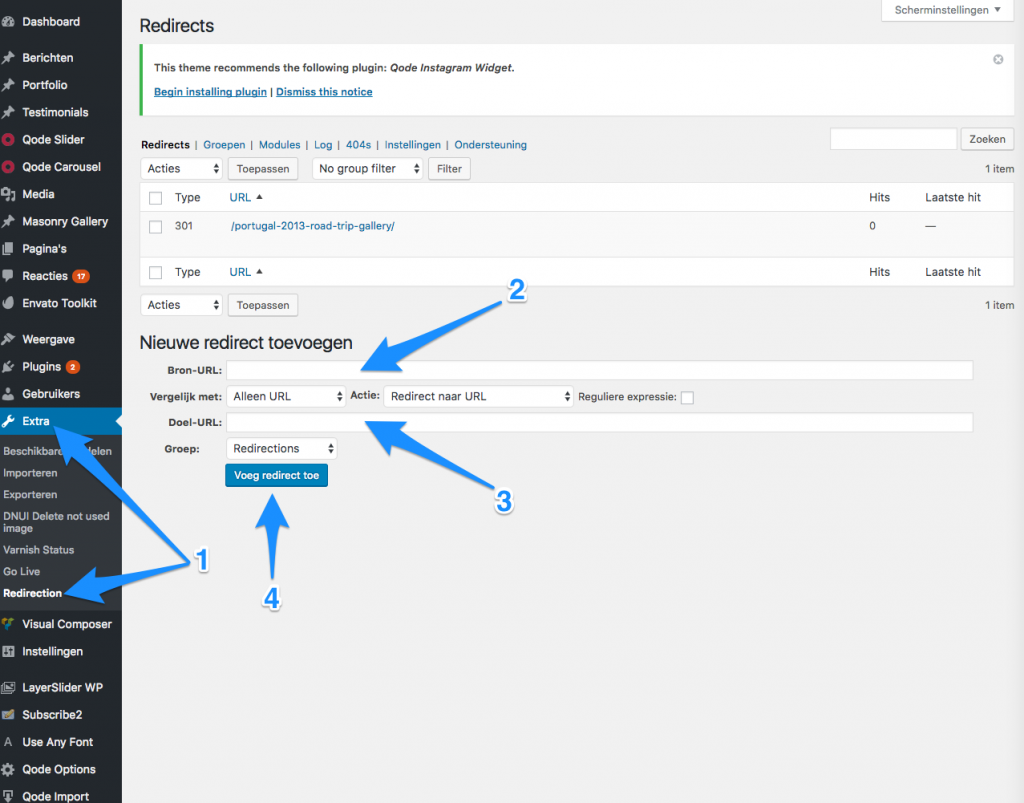
De volgende opties zijn optioneel
In de meeste gevallen staat dit goed en hoef je deze niet te wijzigen. Onderstaand leg ik kort uit wat elke optie doet.
- Vergelijk met: Hiermee kan worden aangeven hoe de url moet overeen komen.
- Actie: De actie bepaalt wat er gebeurd met de ingestelde url bij Bron-URL.
- Reguliere Expressie: Hiermee kun je aangeven of het gaat om een reguliere expressie, dit is een geavanceerde optie en niet aan te raden als je er niet mee bekend bent.
- Groep: Je kunt onder het tab Groepen, groepen aanmaken. Zo kun je jouw redirects in groepen verdelen. Dit zorgt voor meer overzicht.
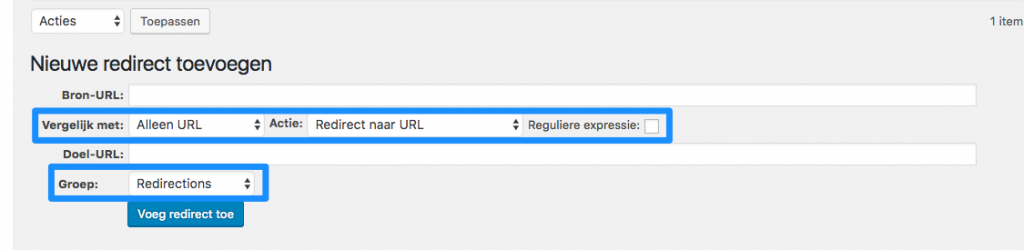
- Als alles naar wens is ingesteld klik je op Voeg redirect toe om deze op te slaan.
De net aangemaakte redirect is nu toegevoegd aan het overzicht en zal gelijk functioneren. Mocht dit niet het geval dan kun je controleren of de url wel correct is ingesteld.
Doorverwijzing wijzigen:
Mocht je de doorverwijzing willen wijzigen dan kun je in het overzicht met je muis op de doorverwijzing gaan staan en op Edit klikken.
404s log
Zoals eerder aangegeven kunnen 404 meldingen een negatieve invloed op de ervaring van de bezoeker en de ranking in de zoekmachine. De plugin Redirection heeft een handige tool gebouwd die de 404 meldingen voor je bijhoudt in een log. Zo kun je de niet-werkende url’s doorverwijzen naar pagina’s die wel werken.
Het handige is dat je vanuit de 404s log direct een doorverwijzing kunt aanmaken. Als je met je muis over een regel in het overzicht gaat verschijnt er links onder een link Add redirect.
Standaard worden de logs een week bewaard. Wil je dit wijzigen dan kan dat in de instellingen van de plugin.
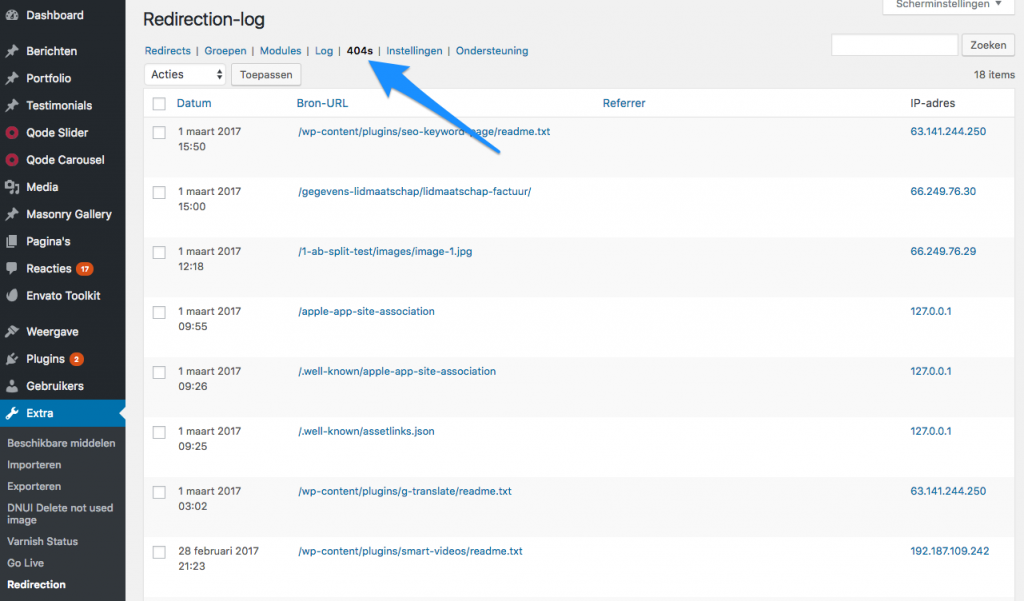
Heb je nog vragen of twijfel je nog neem dat gerust contact op met onze supportdesk.