WordPress thema’s en plugins installeren en updaten met FTP en FileZilla
In een perfecte wereld zou je altijd thema’s en plugins kunnen beheren via het dashboard van je WordPress-website. Maar soms stuit je op obstakels die een beetje handmatige interventie vereisen.
Handmatig beheren van WordPress thema’s en plugins met FTP en FileZilla
Waarom zouden we überhaupt de handen uit de mouwen steken en handmatig thema’s of plugins beheren? Nou, er zijn momenten waarin het automatische proces simpelweg niet werkt:
- De bestanden zijn te omvangrijk
- Tijdens de installatie krijg je de mysterieuze ‘Doelmap bestaat al’-melding.
- Het dashboard is niet meer toegankelijk, waardoor je plugins en thema’s niet via de gebruikelijke weg kunt aanpassen.
Werken met FTP
We hebben een FTP tool nodig om toegang te krijgen tot de servers waar de bestanden van jouw website staan. FTP staat voor File Transfer Protocol. Met FTP kun je de bestanden die op jouw hostingpakket staan beheren. De FTP tool die wij aanraden is FileZilla.
FileZilla gratis downloaden en gebruiken:
Je kunt hier meer lezen over het downloaden en gebruiken van FileZilla.
FTP handleiding
Na het downloaden en installeren van FileZilla ben je klaar om verbinding te maken met de servers van xel.
Installeren, updaten of verwijderen
Zodra je FileZilla opent, zul je zien dat het scherm is opgedeeld in twee delen: links zie je de bestanden van jouw computer en rechts de bestanden op de server.
- Klik rechts op het scherm op de folder met jouw domeinnaam.
- Zoek daaronder de folder ‘wp-content’ en open deze door er twee keer op te klikken.
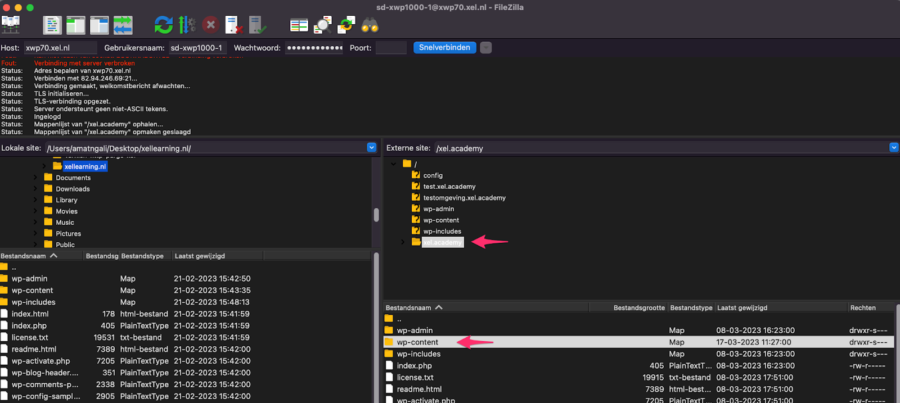
In de ‘wp-content’ folder zie je alle bestanden van jouw website – alle afbeeldingen, plugins en thema’s. Welke folder je nodig hebt, hangt af van wat je wil doen.
Laten we bijvoorbeeld een plugin installeren:
Plugin installeren via FTP (uploaden)
Dubbelklik op de ‘Plugins’ folder om deze te openen.
Sleep vervolgens de map van de plugin van jouw computer (links) naar de ‘Plugins’ map op de server (rechts)
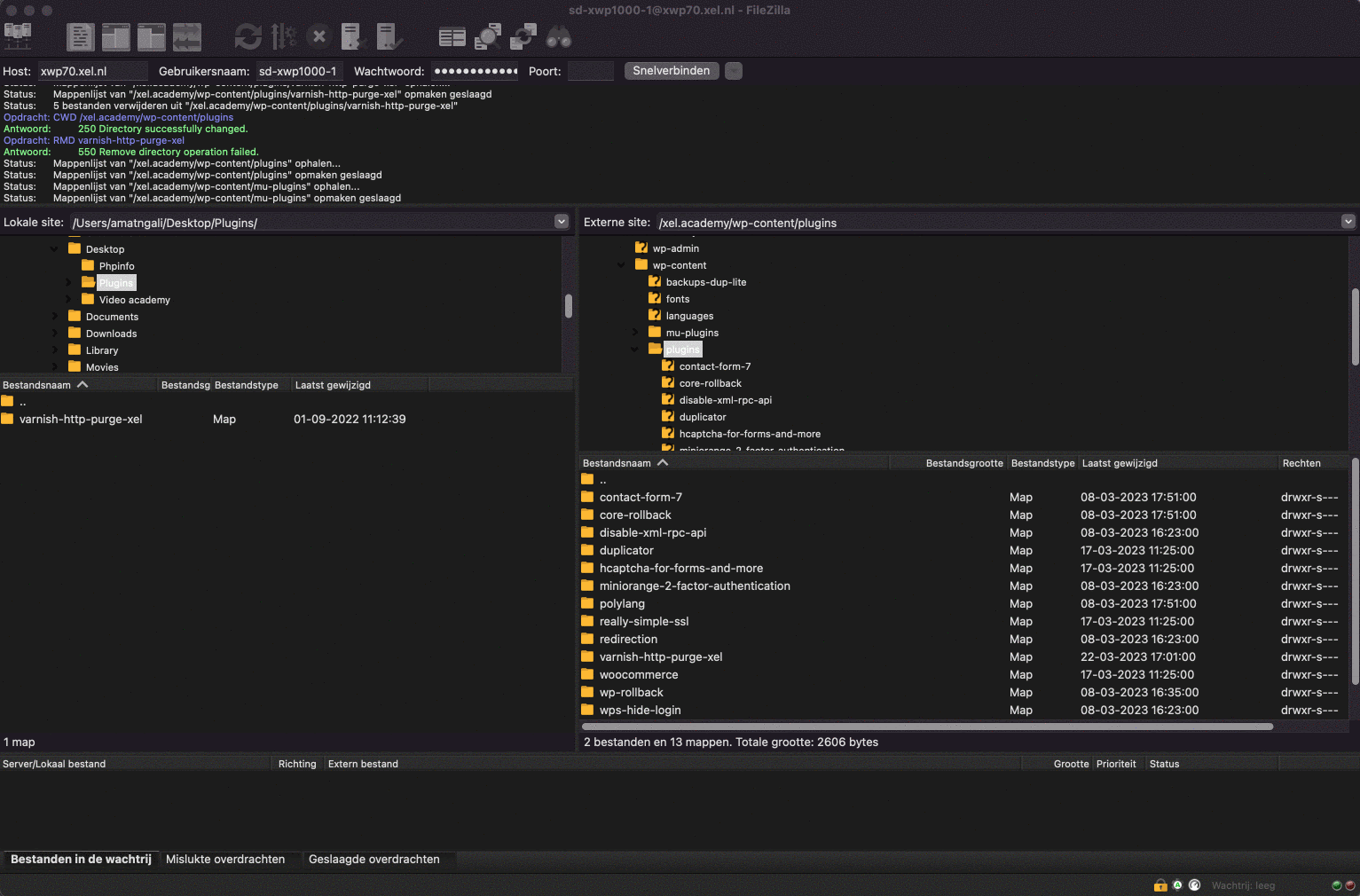
- Wanneer je een plugin downloadt, dan ontvang je vaak een ingepakt ZIP-bestand. In FileZilla kun je ZIP-bestanden uitpakken. Doe dat eerst op jouw computer en kopieer vervolgens de hele map naar de server.
Plugin of thema updaten via FTP
Bij het updaten van een thema of plugin moeten de oude bestanden meestal eerst van de server verwijderd worden. We raden aan om dit pas te doen na het maken van een back-up van de huidige bestanden – die kun je in jouw xel omgeving doen.
- Zoek het betreffende thema of de plugin in de ‘wp-content’ folder en sleep deze naar links. FileZilla maakt een kopie van de bestanden en bewaart die op jouw computer.
- Verwijder vervolgens de bestanden van de server door met de rechtermuisknop op de plugin of het thema te klikken en ‘verwijderen’ te selecteren.
- Upload de nieuwe versie van jouw thema of plugin door deze van links (jouw computer) naar rechts (de server) te slepen in FileZilla. Zorg ervoor dat je de bestanden in de juiste folder plaatst.
Houd het uploadproces onderaan in FileZilla in de gaten. Als de website na het updaten niet meer naar behoren werkt, kun je dezelfde stappen herhalen en de bestanden uit de back-up voorlopig herstellen.
Verwijderen
Wanneer je een thema of plugin wil verwijderen, dan kun je eenvoudig de map verwijderen op de server. WordPress zal deze dan niet meer herkennen, waardoor de plugin of het thema niet meer wordt geladen.