Handmatig een testomgeving maken voor WordPress
Met een testomgeving kun je achter gesloten deuren aan jouw website werken. Je kunt grote aanpassingen uitproberen en acties met een enig risico testen, zoals het updaten van plugins.
Testomgeving automatisch aanmaken
Met een WordPress Compleet of Groei pakket van xel kun je in jouw xel omgeving in een paar klikken een eigen testomgeving maken.
Je kunt dan direct aanpassingen testen – en die live zetten.
Met een ander hostingpakket moet je handmatig een testomgeving maken.
Hoe maak je een testomgeving aan?
Dit zijn de stappen:
- Maak een subdomein aan
- Maak een database aan voor jouw subdomein
- Log in via FTP en kopieer alle bestanden van jouw website naar jouw pc
- Pas in het gekopieerde wp-config bestand de gegevens van jouw database aan
- Exporteer via PHPmyadmin de database van jouw hoofdwebsite
- Importeer via PHPmyadmin van jouw testomgeving de database
- Pas in de database de siteurl en home waarden aan
Testomgeving aanmaken uitleg
Laten we stapsgewijs een testomgeving aanmaken.
Subdomein aanmaken
Een subdomein wordt gezien als een apart onderdeel onder de paraplu van een overkoepelende domeinnaam, zoals maps.google.com. Het hoort bij Google, maar het is wel een aparte identiteit. Zo’n subdomein is dus een extra website op jouw domeinnaam, die dan ook een totaal andere look & feel kan hebben.
Wij gaan een testomgeving plaatsen op een subdomein. Je kan dan de testomgeving bereiken op bijvoorbeeld test.jouwwebsite.nl.
- Log in op jouw xel omgeving
- Klik op Domein en daarna op Subdomeinen
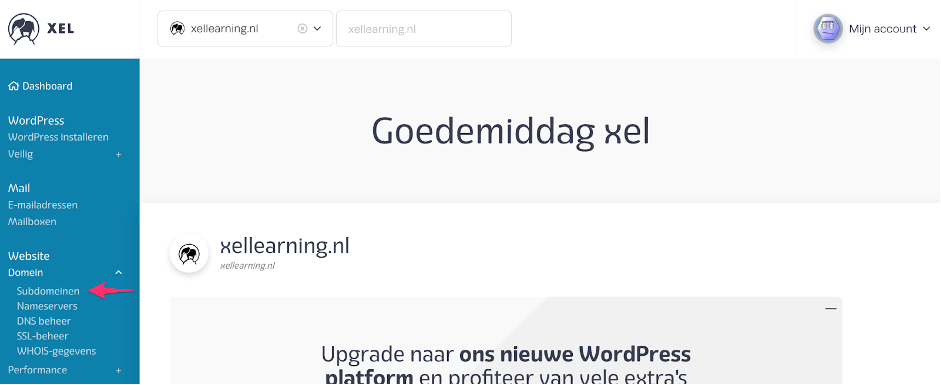
- Klik op de blauwe knop: Subdomein toevoegen
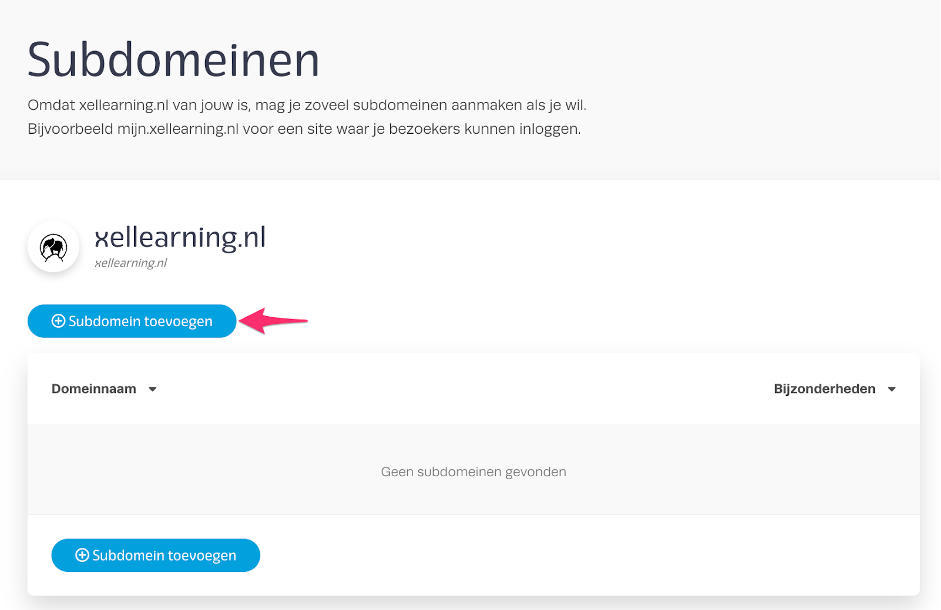
- Vul de naam van het subdomein in. In dit artikel noemen we het subdomein testomgeving en gebruiken we de url xellearning.nl
- Klik daarna op de rode knop: toevoegen
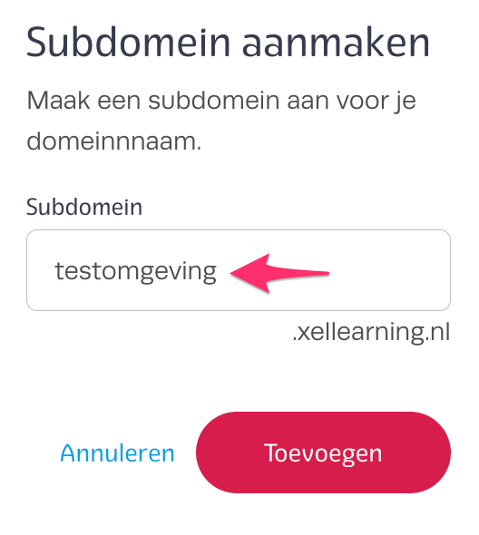
De testomgeving wordt nu aangemaakt.
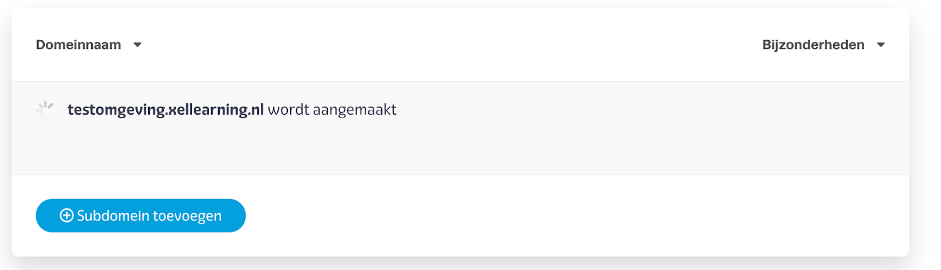
Database aanmaken
Wanneer je een WordPress Start pakket van xel gebruikt, dan wordt WordPress automatisch op jouw subdomein geïnstalleerd. Een database wordt dan ook automatisch aangemaakt. Je kunt dan deze stap overslaan.
Als je geen WordPress hostingpakket hebt, dan moet je een database aanmaken voor de nieuwe website.
- Klik aan de linkerkant op Databases
Je ziet op het database-scherm twee regels en twee kolommen, namelijk: Gebruikersnaam en Databases:
- De eerste regel is de database van de hoofdwebsite.
- Bij de volgende regel zie je, net als bij de onderstaande afbeelding, geen database staan. De kolom is leeg. Dit komt doordat je nog niet een database hebt aangemaakt.
- Staat er bij de tweede regel bij de kolom database wel iets? Check dan eerst goed waar die database vandaan komt. Voor een testomgeving heb je een database nodig die je niet actief gebruikt.
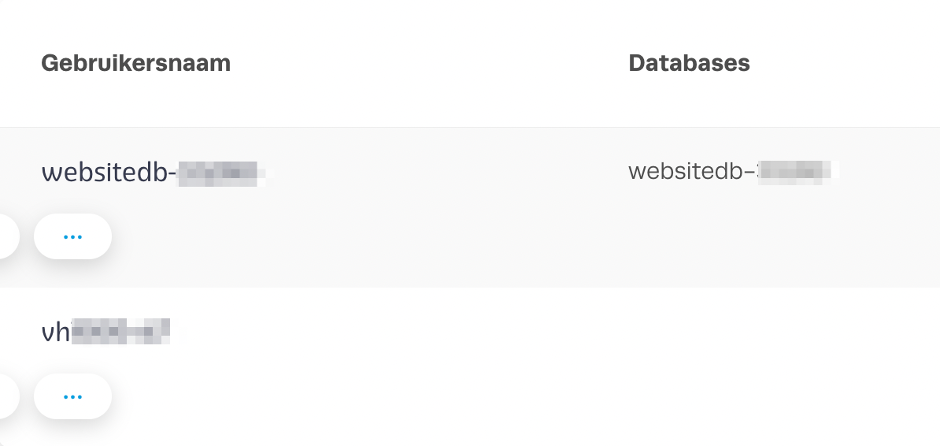
Hoe voeg je een database toe?
Je gaat nu een database aanmaken die je gaat koppelen aan jouw testomgeving. Ga met de muis op de regel van de gebruikersnaam staan die nog geen database heeft. Er verschijnen vier knoppen waaronder de knop: database toevoegen. Klik op die knop.
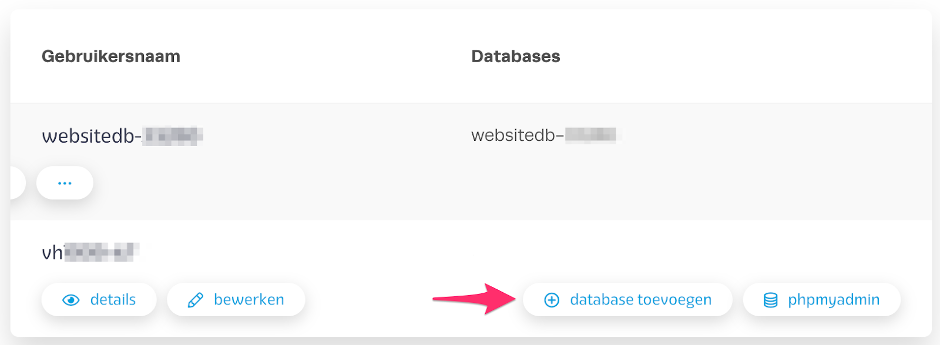
- Voeg in het scherm dat aan de rechterzijde verschijnt tweemaal hetzelfde wachtwoord in.
- Typ “akkoord” en klik op de rode knop met de witte pijl.
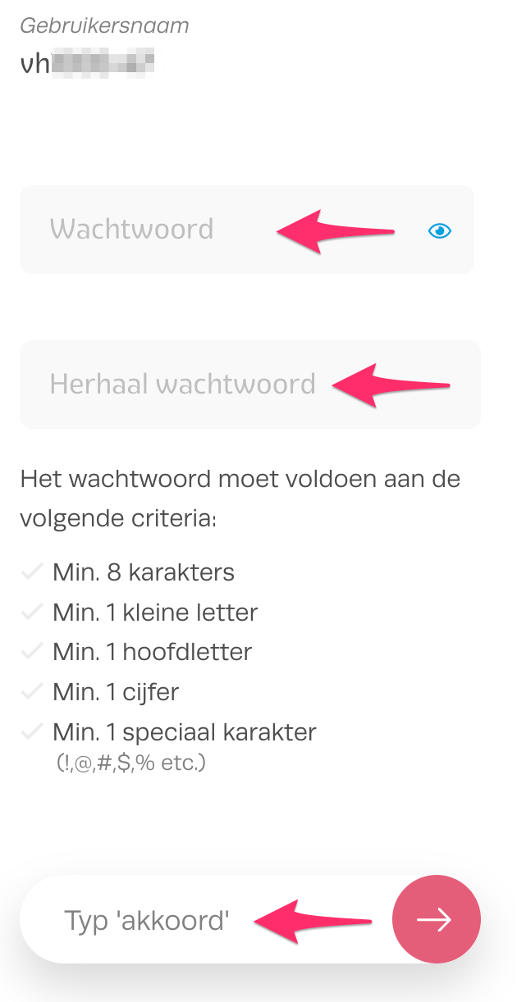
In de kolom Databases zie je nu dat er een database is toegevoegd, aan de naam kun je zien dat het de “zoveelste” database is. In dit voorbeeld zie je “db1”, dit is de eerste database die je handmatig aangemaakt hebt.
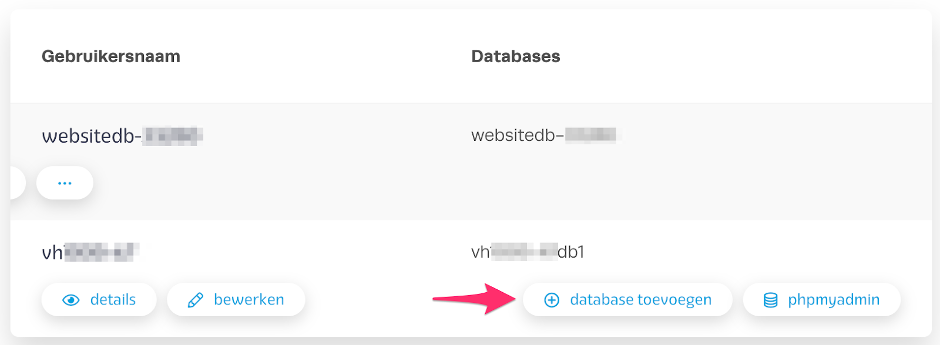
Website-bestanden kopiëren via FTP
Je hebt nu een subdomein en je hebt een database aangemaakt die gekoppeld kan worden aan de testomgeving. Op deze manier kun je zo alles naar wens wijzigen, zonder dat dit de hoofdwebsite beïnvloedt.
We gaan nu alles kopiëren van de hoofdwebsite naar de testomgeving. Dit gaan we doen door eerst in te loggen via FTP op de server, zodat we toegang krijgen tot de bestanden. Indien je niet weet hoe je met FTP kunt inloggen op de server, raden we aan het volgende artikel door te nemen: FileZilla gebruiken
Open Filezilla en voeg aan de bovenzijde de host, gebruikersnaam en wachtwoord toe.
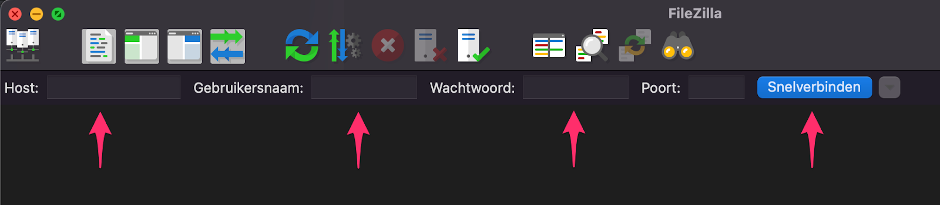
De FileZilla gegevens kun je vinden in het control center
Klik in jouw xel omgeving onderaan in het menu op Toegang en klik op Shell & FTP
- Bij Host vul je de Hostnaam in die vermeld wordt op mijn.xel.nl.
- Bij Gebruikersnaam vul je de Gebruikersnaam in die vermeld wordt op mijn.xel.nl
- Bij Wachtwoord vul je het FTP wachtwoord in dat je hebt aangemaakt. Als je dit wachtwoord niet meer weet, klik je op Wachtwoord wijzigen en geef je een nieuw wachtwoord op.
Klik daarna op de blauwe knop “Snelverbinden.”
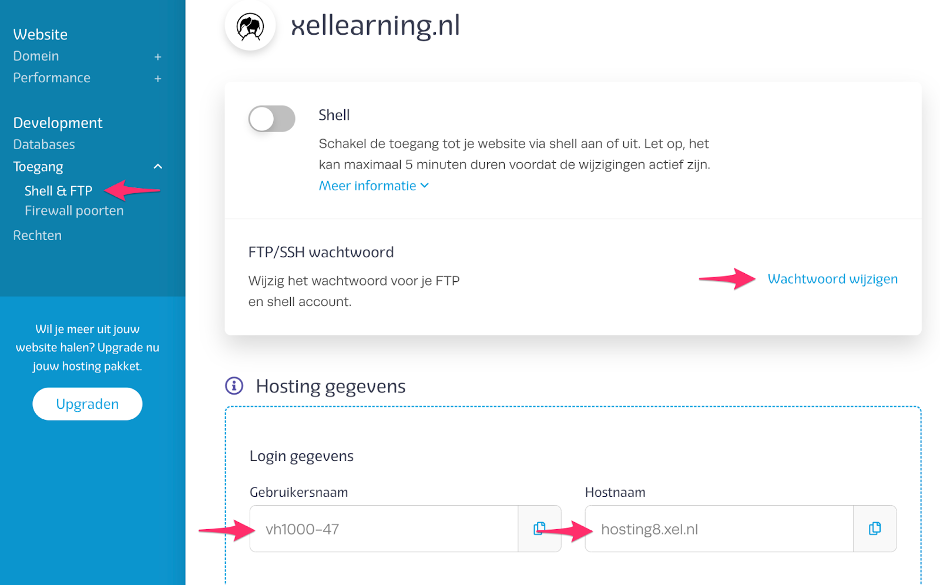
Zodra je ingelogd bent op de server via Filezilla, zie je het volgende scherm:
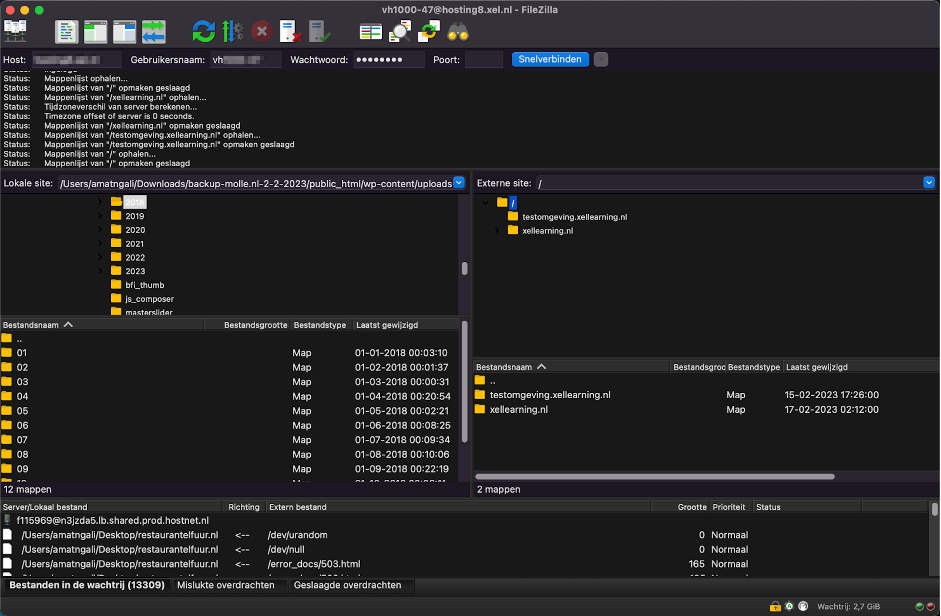
- Download (kopieer) alle bestanden van de map van jouw hoofdwebsite naar jouw computer.
Extra stap: wanneer je een WordPress Start pakket hebt
Heb je een WordPress Start pakket?
- Ga dan eerst naar de map van jouw testomgeving in FTP (klik op het mapje met de twee puntjes rechts om een stap ‘terug te gaan’. En open dan de map van jouw testomgeving).
- Zoek daar naar het wp.config.php bestand.
- Kopieer het wp.config.php bestand naar jouw computer.
- Verwijder vervolgens alle bestanden in de map van de testomgeving (en alleen daar).
wp-config.php gegevens aanpassen
Open het wp-config.php van de kopie op jouw computer met een teksteditor.
Pas de volgende gegevens aan:
- DB_NAME: Hier vervang je wat tussen aanhalingstekens staat met jouw database naam.
- DB_USER: Hier vervang je wat tussen aanhalingstekens staat met jouw gebruikersnaam.
- DB_PASSWORD: Hier vervang je wat tussen aanhalingstekens staat met jouw wachtwoord.
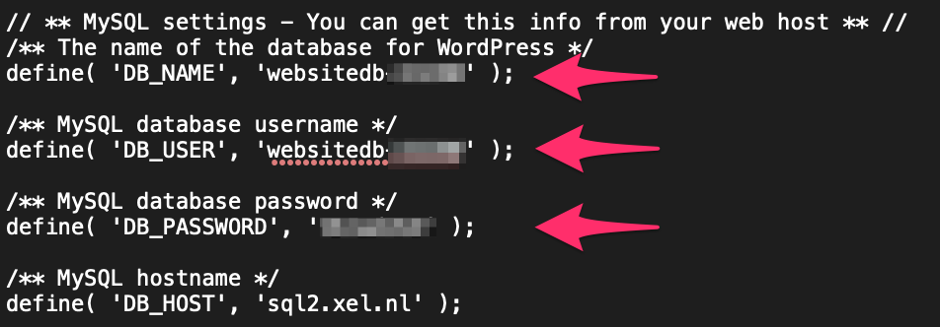
Heb je een WordPress Start pakket?
In het losse wp.config.php bestand dat je hebt gekopieerd op jouw pc staan de bovenstaande gegevens die je moet invullen in het wp.config bestand van de kopie van de hoofdwebsite dat op jouw computer staat.
Je kunt die gegevens ook vinden in jouw xel omgeving bij de database die voor de testomgeving was aangemaakt.
Zodra je dit gedaan hebt, sla je jouw wijzigingen op.
Klaar?
Heb je de wp.config.php bestand in de kopie van jouw hoofdwebsite op jouw computer aangepast – naar de database gegevens van jouw nieuwe domein?
Verplaats (kopieer) dan alle bestanden in de map van de kopie op jouw computer, met de aangepaste wp.config.php, naar de map van jouw testomgeving – die je rechts ziet in FileZilla.
Database exporteren
In de database staan de instellingen en de inhoud van o.a. pagina’s van een website.
We gaan nu de database van de hoofdwebsite exporteren, zodat we die straks kunnen importeren in de nieuwe database, welke hoort bij de testomgeving.
In het volgende scherm zie je de databases staan die op dat moment beschikbaar zijn. Als je op de knop “details” klikt, dan verschijnt er aan de rechterkant een nieuw scherm. In dit scherm, kun je zien bij welke website de database hoort
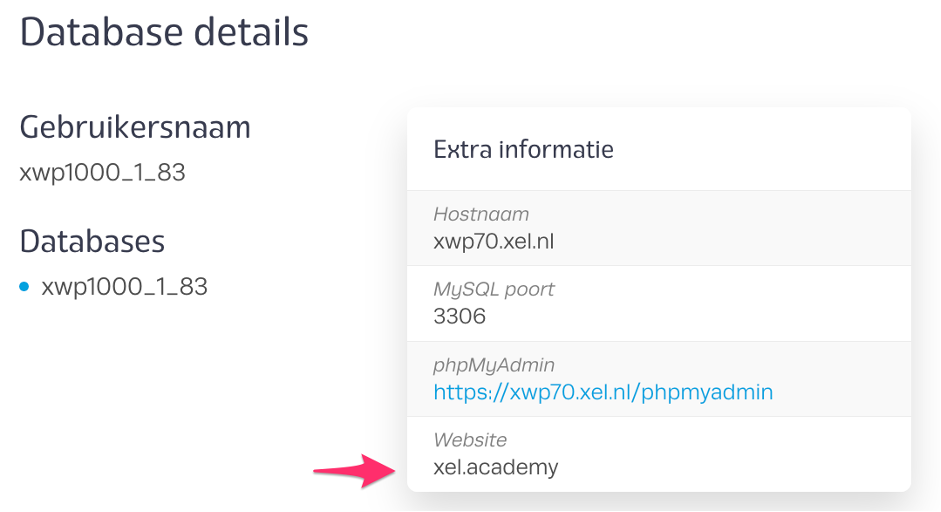
- Ga in jouw xel omgeving naar Databases en klik bij de database van jouw hoofdwebsite op: phpmyadmin.
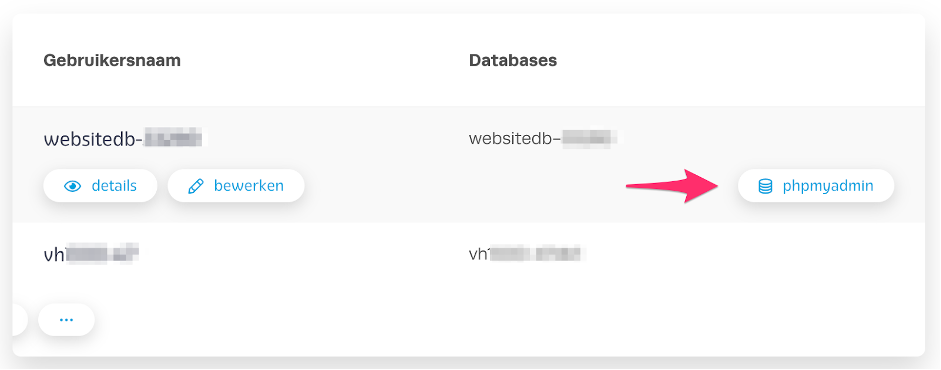
Login met de gebruikersnaam van de hoofdwebsite en gebruik het bijhorende wachtwoord. Klik daarna op de knop: “Starten.”
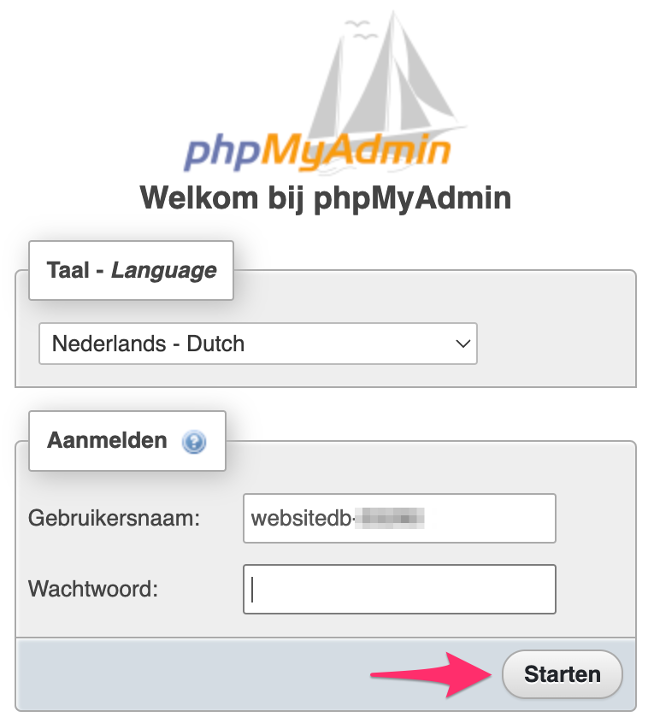
Je ziet nu het volgende scherm.
- Selecteer de database en klik op de knop: Exporteren
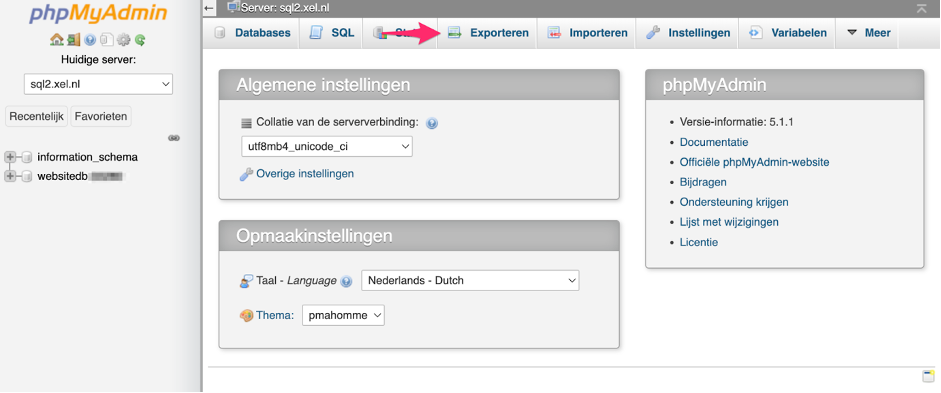
Op het volgende scherm, kies je de Export methode Snel en klik je op de knop Starten
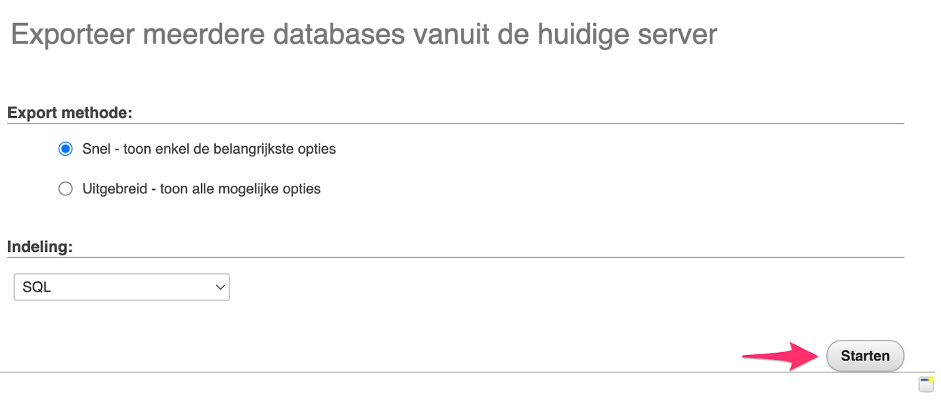
Er wordt nu een .sql bestand gedownload.
- Log nu uit bij phpmyadmin door op het deurtje te klikken:
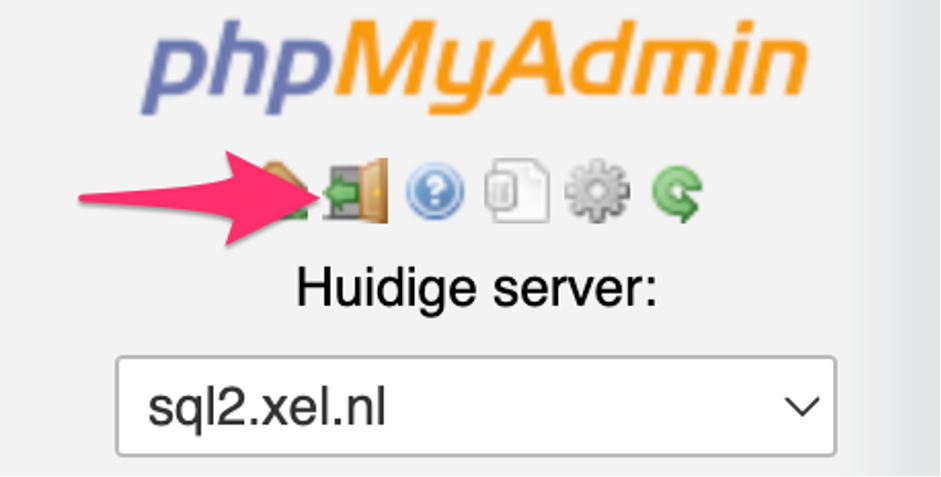
Ga weer terug naar jouw xel omgeving, klik op Databases en ga nu naar de database van de testomgeving met phpmyadmin:
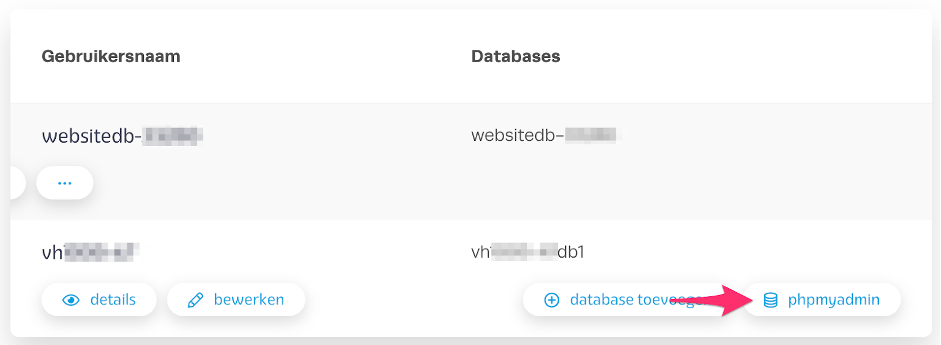
Je ziet nu het volgende scherm.
- Log hier in met de gebruikersnaam en het door jou aangemaakte wachtwoord.
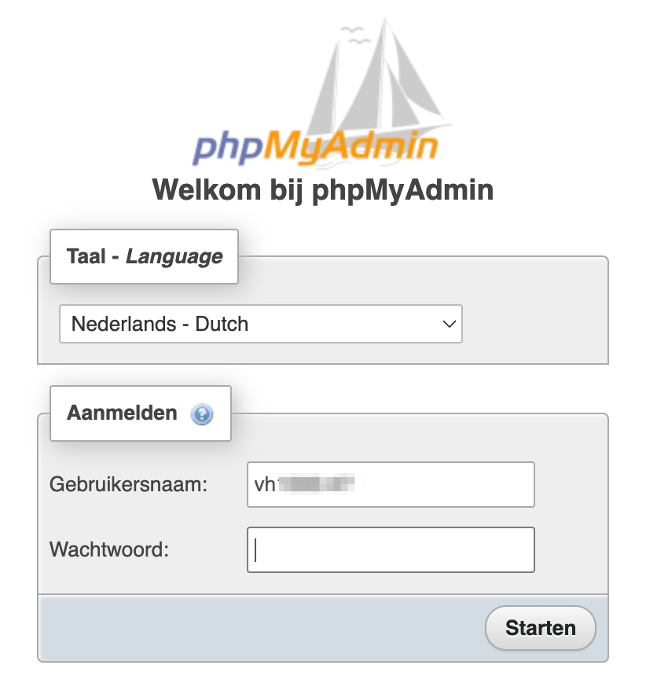
Heb je een WordPress Start pakket?
Dan zie dat de database al vol staat met de gegevens van de verse installatie van WordPress. Die databasegegevens van de testomgeving moeten wij eerst verwijderen.
- Selecteer in het volgende scherm aan de linkerkant de correcte database:
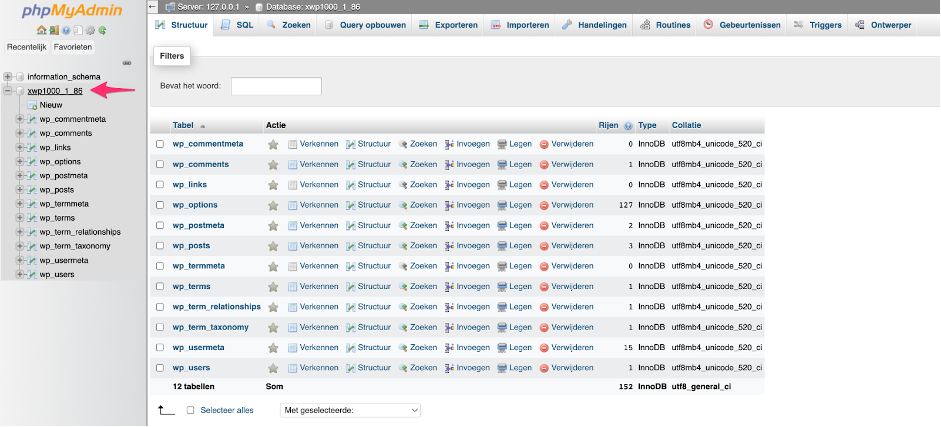
Zodra je dit gedaan hebt, verschijnen in het rechterscherm alle regels van de database.
- Selecteer alle regels en verwijder deze door een vinkje te zetten bij Selecteer alles en kies in het menu voor Verwijderen.
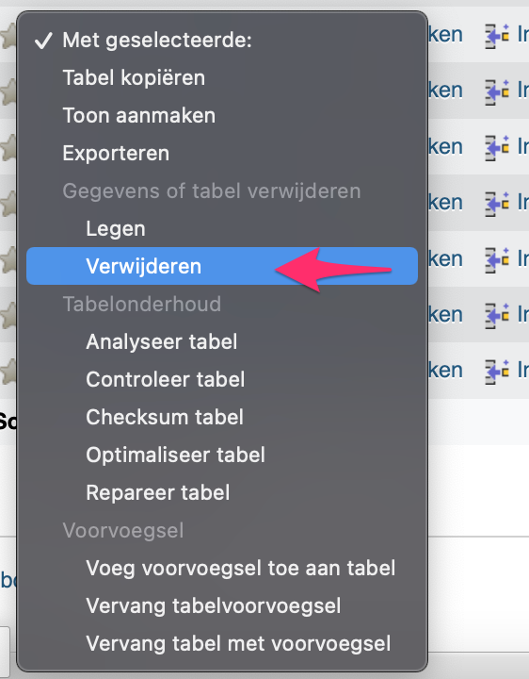
Op het volgende scherm wordt gevraagd: Weet u zeker dat u de volgende SQL-query wil uitvoeren?: Klik op: Ja.

Database importeren
Daarna is het tijd om de database die wij hebben geëxporteerd (van jouw hoofdwebsite) naar deze database te importeren, zodat de inhoud van de websites identiek worden..
- Kies in het volgende scherm aan de linkerkant de correcte database.
- Klik daarna op de knop: “Importeren.”
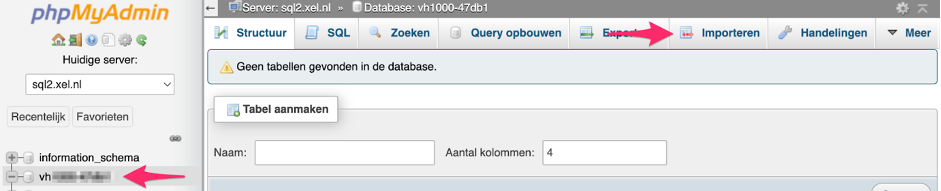
- Selecteer het .sql bestand dat je eerder had geëxporteerd
- Klik je op de knop Starten.
Het .sql bestand had je eerder gedownload en staat hoogstwaarschijnlijk in de downloadmap van jouw computer. Je kan het bestand opzoeken door te klikken op de knop: Bestand kiezen. De overige instellingen op deze pagina laat je staan zoals ze staan.
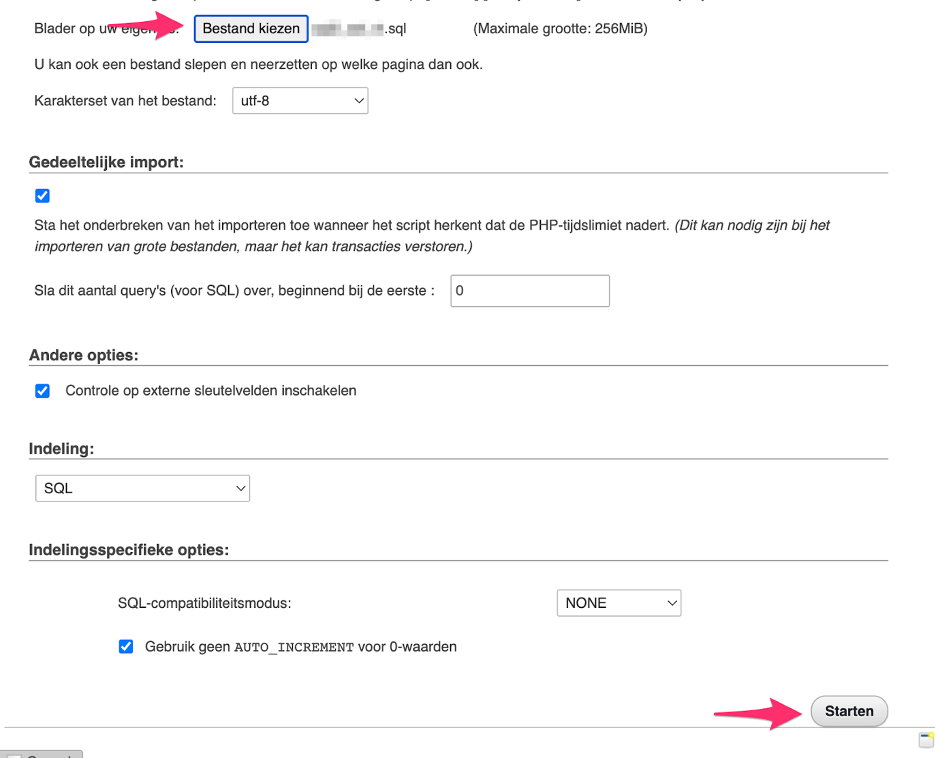
Pas in de database de siteurl en home waarden aan
Zodra de database geïmporteerd is, zie je aan de linkerzijde van hetzelfde scherm dat er regels toegevoegd zijn. Het ziet er ongeveer uit zoals op de volgende afbeelding:
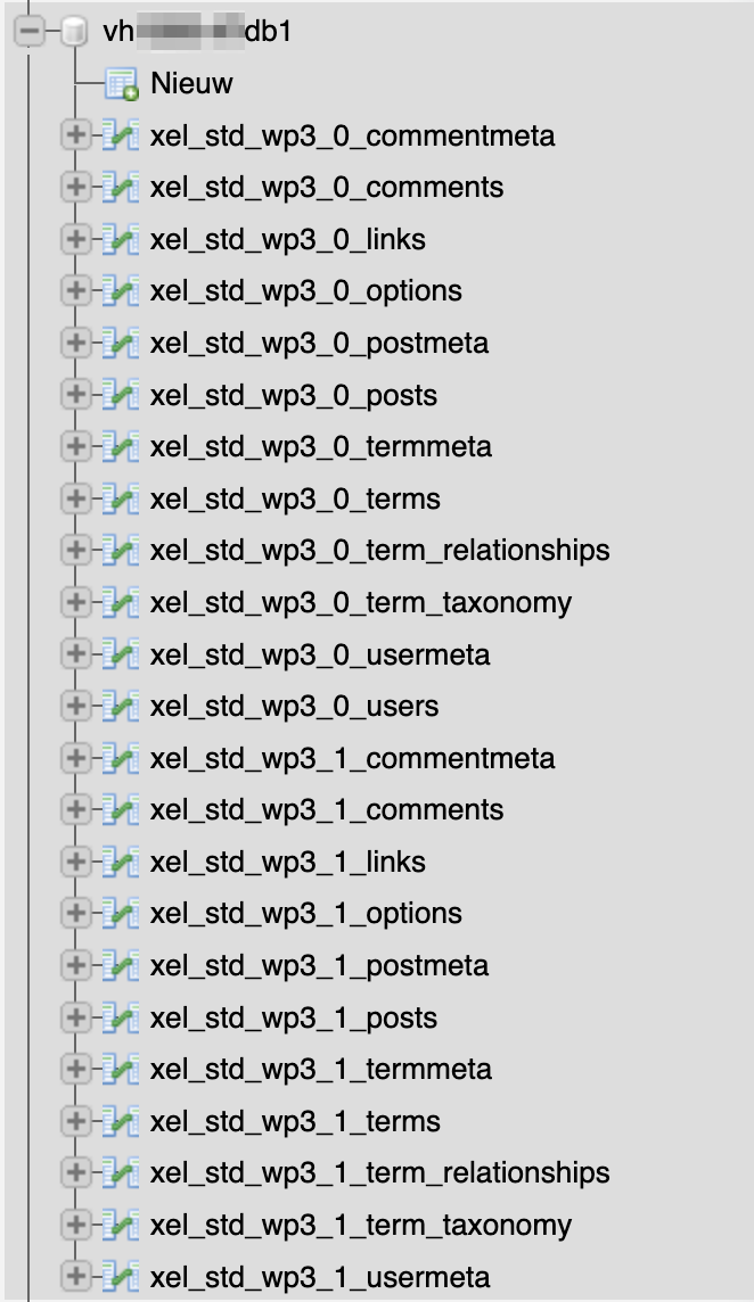
Omdat je een database geïmporteerd hebt, dit hoorde bij de hoofdwebsite, dien je twee regels in de database van de testomgeving aan te passen.
- Dit zijn: “Siteurl” en “Home.”
- Deze kun je vinden in de rij: _options
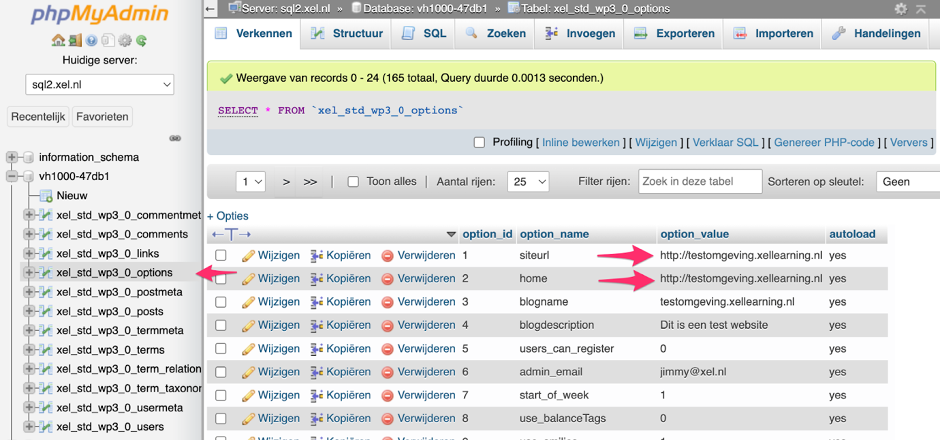
Inloggen op jouw testomgeving
Zodra je dit aangepast hebt, kun je gaan naar jouw testomgeving door de URL in te voeren in de adresbalk van jouw browser. Indien je wil inloggen in de WordPress omgeving van de website, dan plaats je /wp-admin achter de url. De inloggegevens zijn hetzelfde als de inloggegevens van de WordPress omgeving van de hoofdwebsite.
Terugzetten van de testomgeving
Heb je de gewenste acties succesvol doorgevoerd in jouw testomgeving?
Dan kun je twee dingen doen:
- Bij kleine acties kun je dezelfde aanpassingen doorvoeren op de hoofdwebsite
- Bij grootschalige aanpassingen kun je de testomgeving overzetten op de hoofdwebsite
Het overzetten van de testomgeving naar de hoofdwebsite werkt ongeveer hetzelfde als de stappen die je eerder hebt genomen, maar dan omgekeerd.