Polylang instellen: plugin om een meertalige WordPress site op te zetten
Met de gratis WordPress plugin Polylang kun je jouw website meertalig maken.
Wat doet Polylang?
- Ondersteunt een onbeperkt aantal talen.
- Je kunt bijna alles vertalen. Denk hierbij aan: berichten, pagina’s, categorieën, menu’s en widgets.
- Een (aanpasbare) taalwisselaar voor in het menu of als widget.
- Tags, categorieën en andere meta’s worden automatisch gekopieerd bij het toevoegen van een nieuwe post of vertaling van een pagina.
Voordelen van een meertalige website
Wanneer jij je richt op een internationaal publiek, zoals heel Europa of Nederland en Duitsland, dan is het slim om een website te maken in de taal van de bezoeker. Met een taalwisselaar kan de gebruiker snel switchen.
Gebruikservaring, vertrouwen en geloofwaardigheid
Het schrijven in de taal van de klant zorgt altijd voor meer vertrouwen en geloofwaardigheid.
SEO
Pagina’s die met de hand zijn vertaald (het liefst door iemand die vloeiend is in de gekozen taal) en op een aparte URL staan kunnen worden los geïndexeerd en beter zichtbaar bij zoekopdrachten in de vertaalde taal.
Stap 1: Polylang installeren en instellen
- Log in op het dashboard van jouw WordPress website
- Klik in het linkermenu op Plugins en klik vervolgens op nieuwe plugin
- Vul polylang in het zoekveld
- Klik op Installeren en vervolgens op Activeren
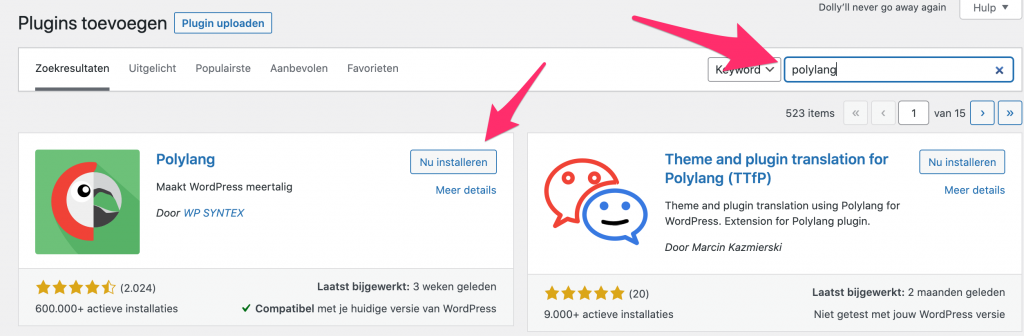
Stap 2: Installatie en configuratie
Na het activeren van de plugin wordt je doorverwezen naar de configuratiewizard van Polylang.
De configuratiewizard bestaat uit drie stappen. We beginnen eerst met instellen van de talen die je wil gebruiken voor jouw meertalige website.
Talen
- Selecteer de taal die je wil instellen en klik vervolgens op het plusje Voeg nieuwe taal toe.
- De talen die je selecteert zullen in een rijtje onder de selectiemogelijkheden zichtbaar worden.
- Klik vervolgens op Ga verder
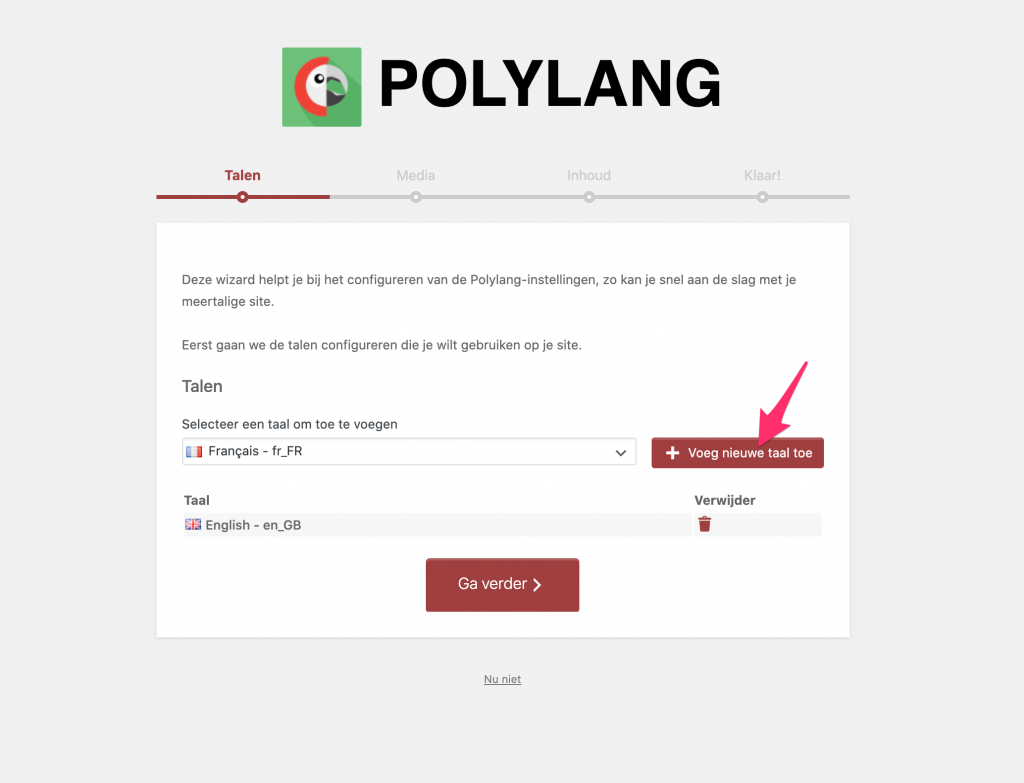
Media
Bepaal of je de titel, alternatieve tekst en bijschrijft van afbeeldingen en video’s ook wil vertalen.
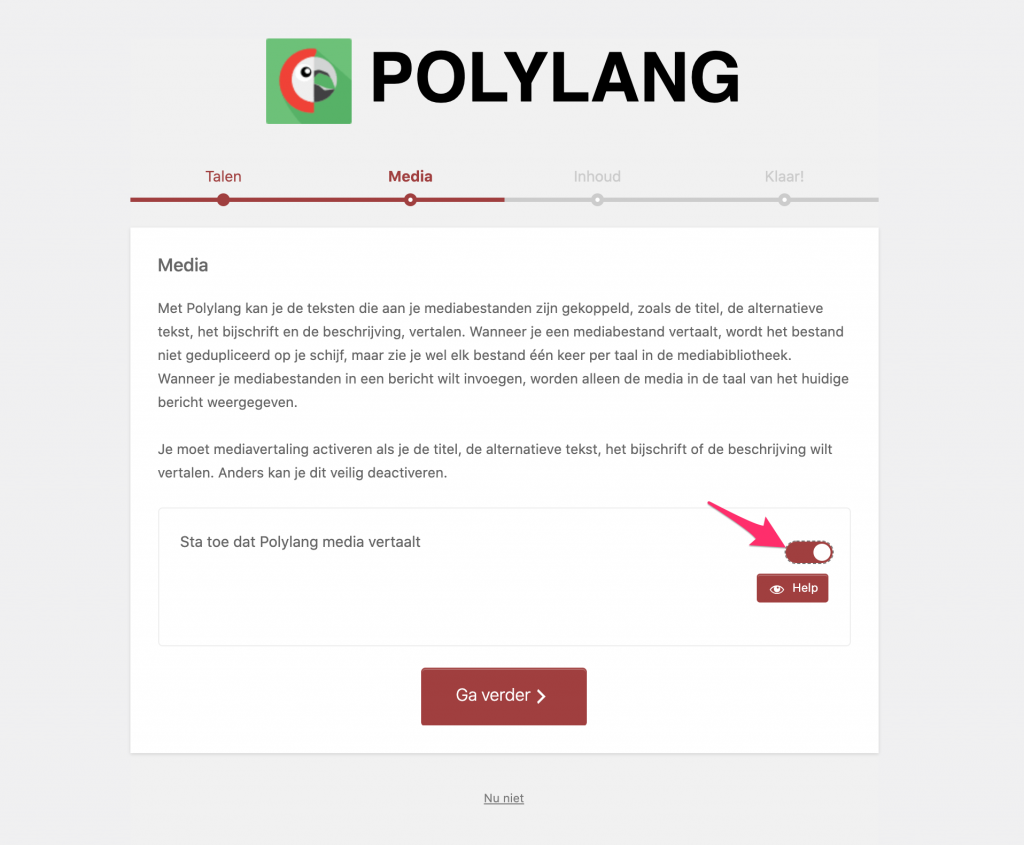
Inhoud
Kies de hoofdtaal die je ingesteld wil hebben voor jouw meertalige website. De hoofdtaal wordt ook gebruikt op pagina’s en/of berichten waarbij er geen taal aangewezen is.
- Klik op Ga verder om de configuratie af te ronden.
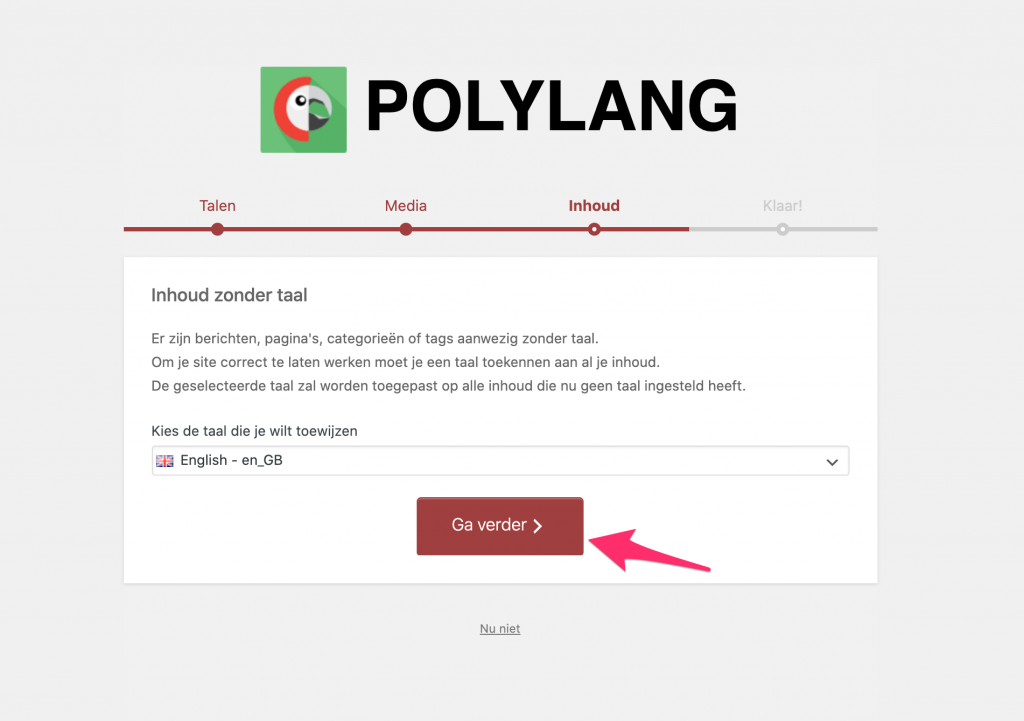
Stap 3: Je berichten of pagina’s vertalen
Nu de configuratiewizard is voltooid kun je overgaan tot het vertalen van berichten en pagina’s.
In dit voorbeeld zal ik laten zien hoe je een vertaling toevoegt aan de website. Dit voorbeeld kun je voor alle talen gebruiken.
- Klik in jouw WordPress dashboard op het kopje Pagina’s of Berichten. De procedure om te vertalen is hetzelfde.
- Selecteer vervolgens de hoofdtaal om een overzicht van jouw pagina’s te krijgen.
- Klik op het plus icoontje van de taal die je wenst te vertalen om het vertaalproces te starten.
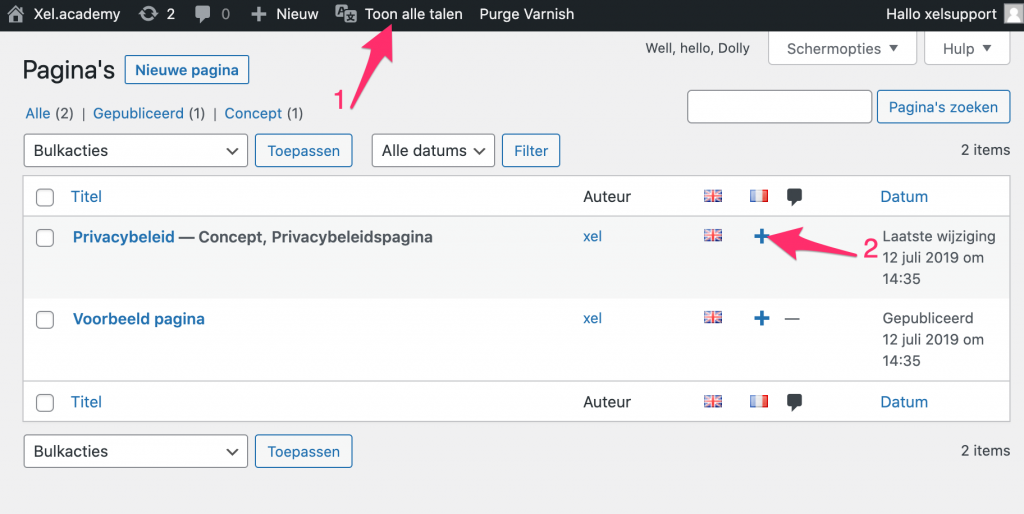
- Vul de Inhoud en Titel van de gewenste taal in.
- Ben je klaar met de opmaak van de pagina en heb je alles kunnen vertalen? Vergeet dan niet de pagina te Publiceren.
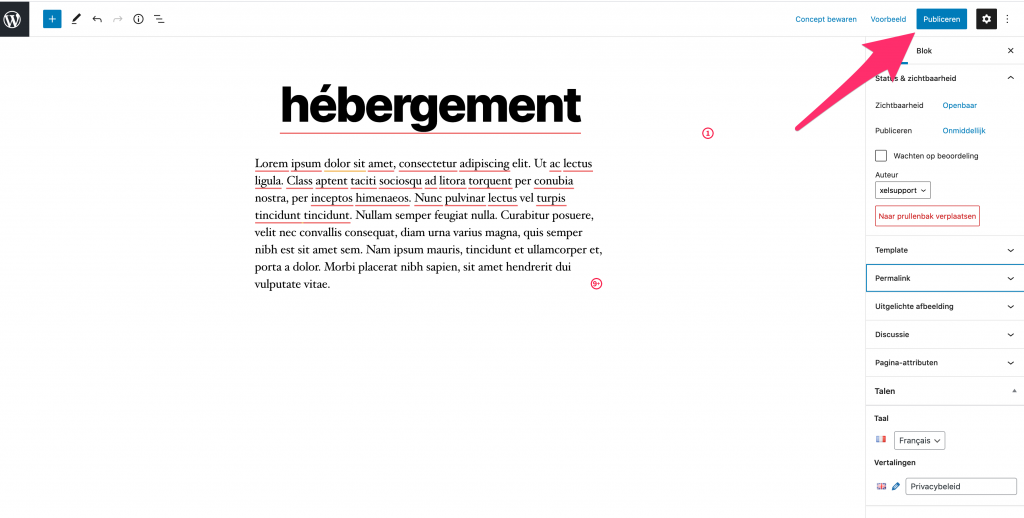
Herhaal deze stappen voor alle pagina’s en berichten die je wenst te vertalen.
Stap 4: Taalwisselaar toevoegen
De taalwisselaar biedt voor jouw bezoekers de mogelijkheid de gewenste taal te selecteren. Met Polylang kun je dit in het menu en op een widgetlocatie plaatsen. In de volgende stappen licht ik beide opties toe.
Taalschakelaar in het Menu
- Klik in het dashboard op Weergaven.
- Klik vervolgens op Menu’s.
- Voeg de Taalschakelaar aan het menu toe en versleep dit naar de gewenst locatie.
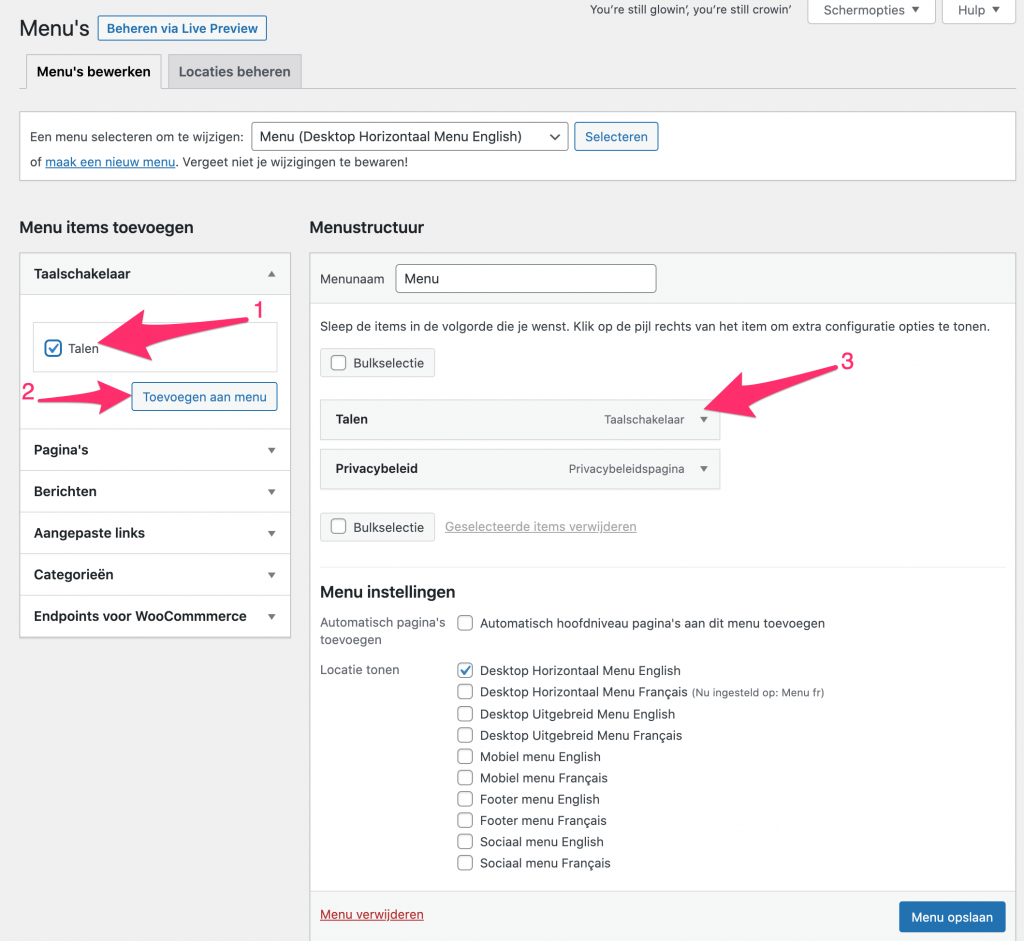
- Staat de Taalschakelaar op de gewenste positie? Klik dan op het pijltje naar beneden om de opties(layout) van de taalschakelaar te bekijken.
- Vink de opties aan waar je gebruik van wil maken.
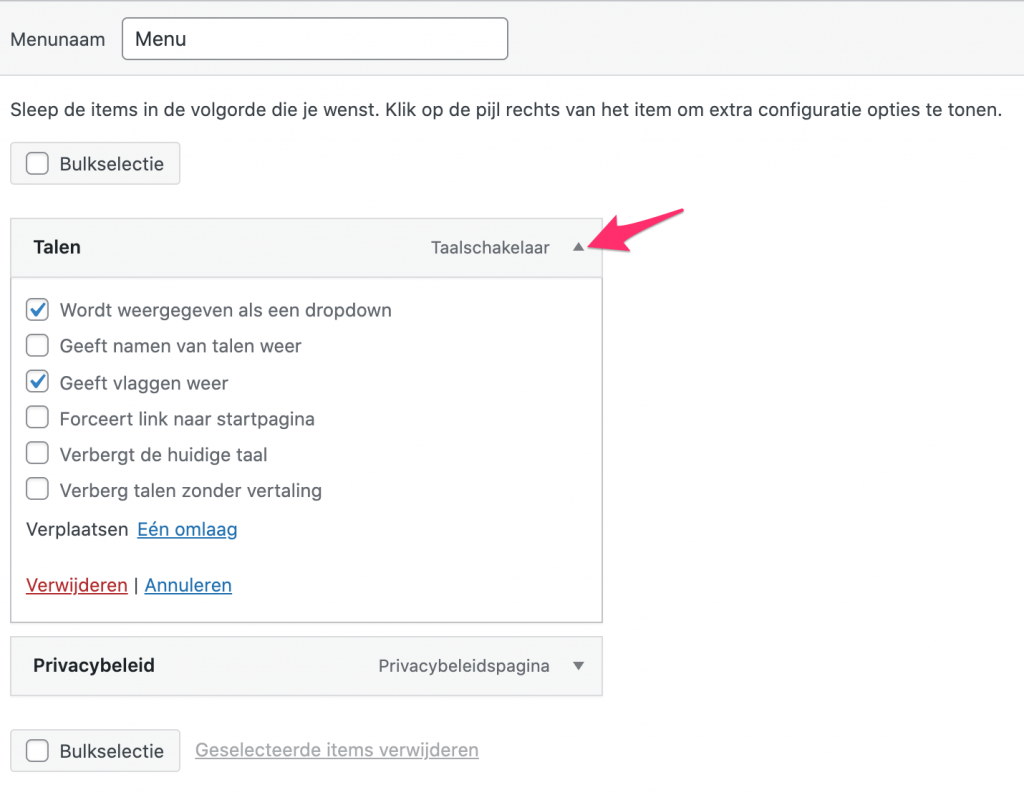
- Vink vervolgens aan op welke locatie het menu moet staan
- Klik op Menu opslaan.
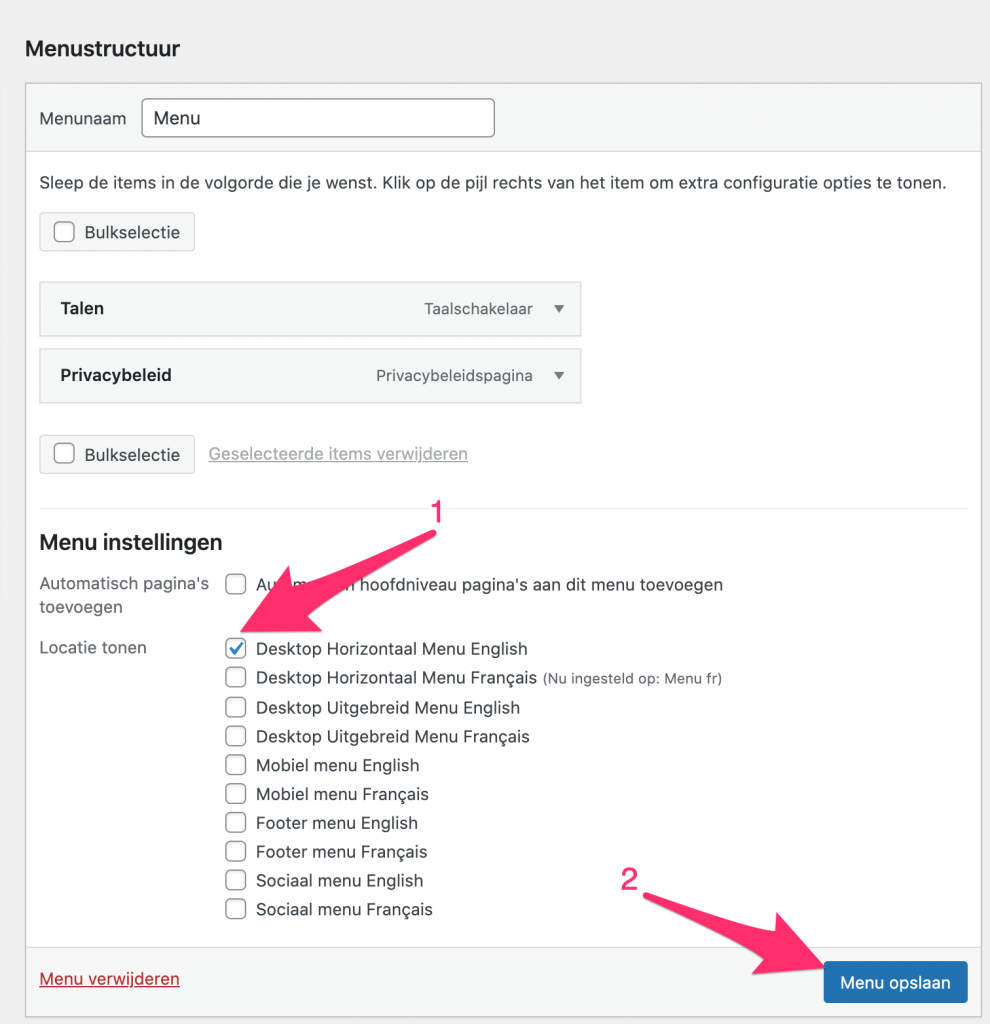
*** Een nadeel van Polylang is dat je per gewenste taal een menu moet aanmaken. Dus we hebben nu het menu aangemaakt voor de hoofdtaal. Je moet nu ook een menu aanmaken met de vertaalde pagina’s of berichten.
- Maak een nieuw menu aan met de vertaalde pagina en zorg ervoor dat je de correcte locatie aanvinkt.
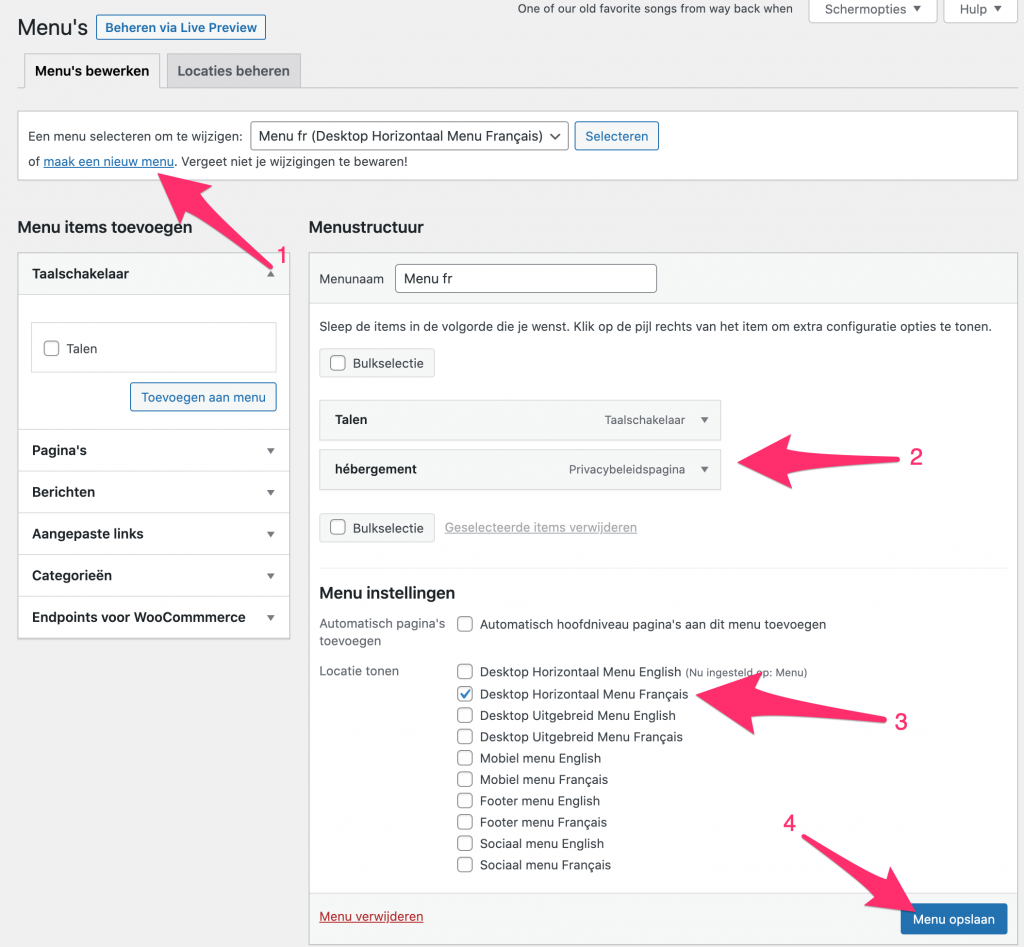
Taalschakelaar in Widget plaatsen
- Klik in Dashboard op Weergaven.
- Klik vervolgens op Widgets.
- Klik bovenaan op het blauwe plusje.
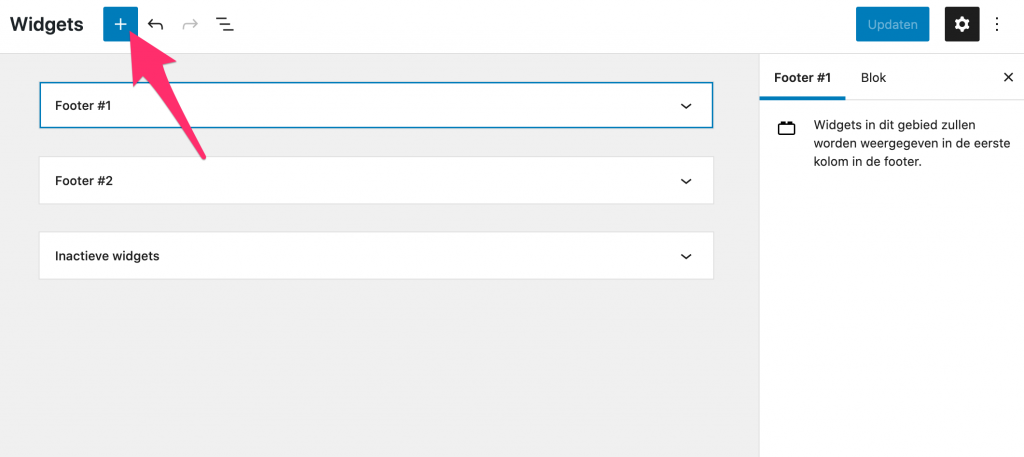
- Een zoekveld wordt zichtbaar, zoek op Taakschakelaar.
- Klik op de widget en versleept die naar de gewenste widgetlocatie (aan de rechterkant).
- Vink de opties aan waar je gebruik van wil maken.
- Klik vervolgens op updaten om de wijzigingen op te slaan.
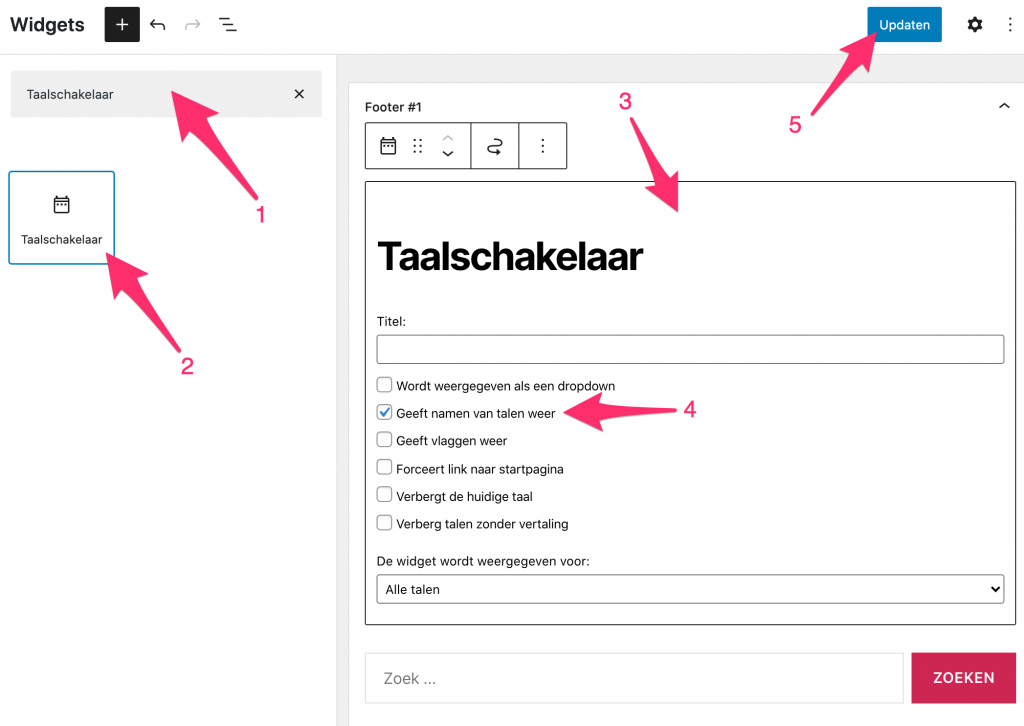
De taalwisselaar is nu toegevoegd aan het menu of aan een widget locatie. De bezoeker heeft nu de keuze de gewenste taal te selecteren.
Kom je er niet uit of heb je nog vragen? Neem gerust contact met onze support.