E-mail account instellen in Outlook 2007
Deze handleiding leert je stap voor stap hoe je een xel e-mailaccount toevoegt aan Outlook 2007.
Let op! Voor het correct instellen van je mail op je computer heb je de volgende gegevens nodig:
- Loginnaam mailbox
- Wachtwoord mailbox
Als je de benodigde gegevens gereed hebt, kun je direct beginnen met het instellen van je e-mail account. Bij elke stap wordt er beschreven wat je dient in te vullen. De instructie wordt bij elke stap ondersteund met een afbeelding.
Account toevoegen
- Open Outlook 2007.
- In de menubalk klik je op ‘Extra’.
- Vervolgens selecteer je het onderdeel ‘Accountinstellingen’.
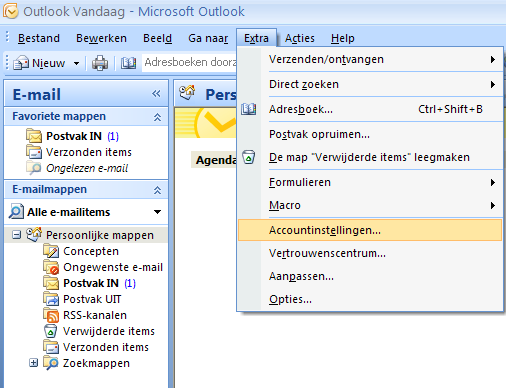
Er verschijnt een nieuw venster: ‘Accountinstellingen’.
- Klik op het tabblad ‘E-mail’.
- Selecteer ‘Nieuw…’ om een nieuw e-mail account aan te maken.
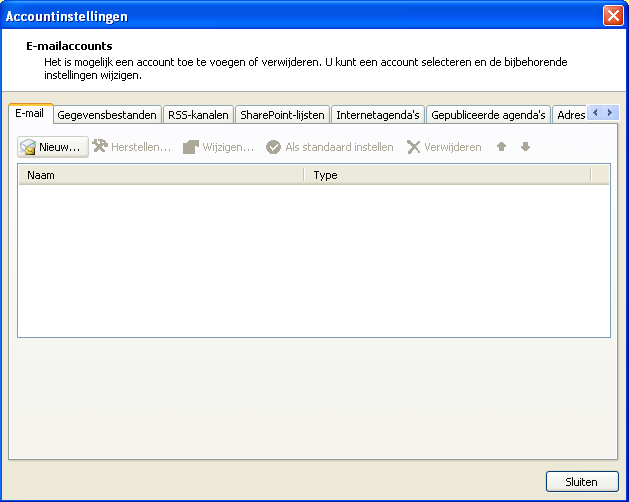
Er verschijnt een nieuw venster: ‘Add New E-mail Account’.
- Onderaan de pagina selecteer je ‘Manually configure server settings or additional server types’.
- Klik op ‘Volgende >’ om verder te gaan.
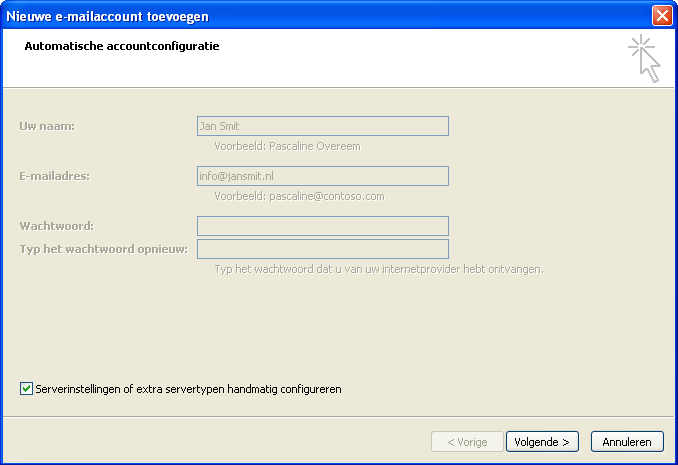
- Kies de optie ‘Internet-e-mail’.
- Klik op ‘Volgende >’ om verder te gaan.
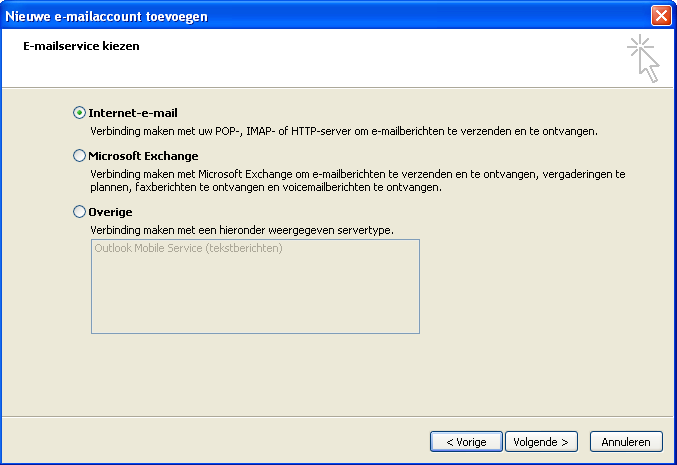
In dit onderdeel kun je al je gegevens invullen
- Vul een (afzender) naam in bij ‘Naam’ (bijv. Jan Smit).
- Vul een (afzender) e-mail adres in bij ‘E-mailadres’ (bijv. info@jansmit.nl).
- Selecteer ‘IMAP′ in het pull-downmenu bij ‘Account Type’.
- Vul ‘mail.xel.nl’ in bij ‘Server voor inkomende e-mail:’.
- Vul ‘mail.xel.nl’ in bij ‘Server voor uitgaande e-mail (SMTP):’.
- Vul de loginnaam van de mailbox in bij ‘Gebruikersnaam’.
- Vul het wachtwoord van de mailbox in bij ‘Wachtwoord’.
- Vervolgens klik je op ‘Meer instellingen…’
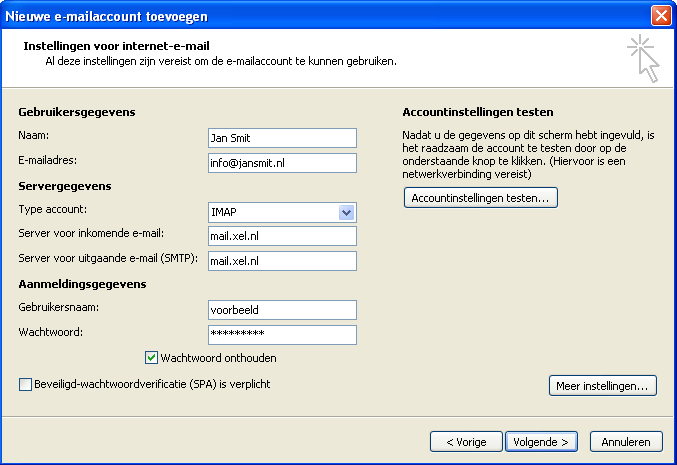
- Bij ‘E-mailaccount’ kun je zelf een naam selecteren voor deze mail account. Dit is vooral handig om e-mail accounts uit elkaar te kunnen houden als je meerdere e-mail accounts wilt gebruiken.
- Om verder te gaan selecteer je het derde tabblad ‘Server voor uitgaande e-mail’.
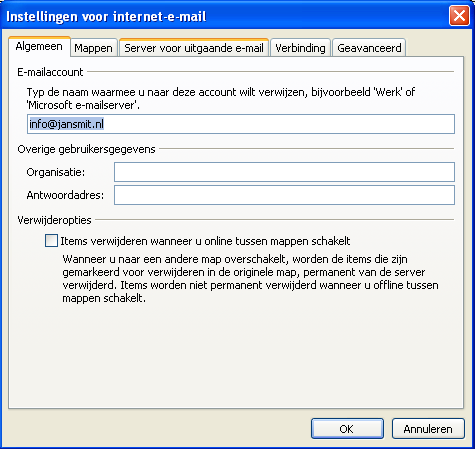
- Vink de optie ‘Voor de server voor uitgaande e-mail (SMTP) is verificatie vereist’ aan.
- Selecteer vervolgens: ‘Dezelfde instellingen gebruiken als voor inkomende e-mail’.
- Klik op het vijfde tabblad ‘Geavanceerd’ om verder te gaan.
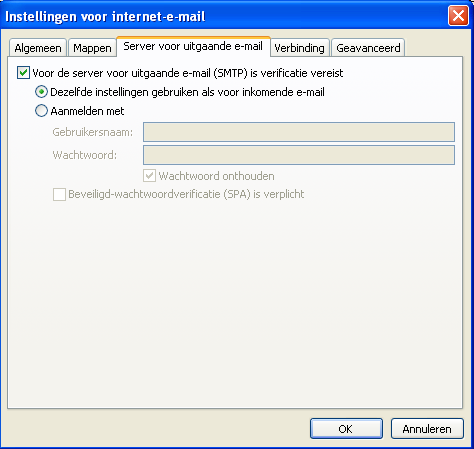
In dit venster stel je een beveiligde verbinding voor uitgaande e-mail in. Dit is noodzakelijk in verband met anti-spam maatregelen.
- Stel voor de inkomende e-mail (IMAP) het poortnummer in op 993.
- Bij ‘Gebruik het volgende type versleutelde verbinding’ kies je voor de optie ‘SSL‘.
- Je dient het poort nummer (origineel is 25) voor de Uitgaande e-mail (SMTP) te wijzigen in ‘465′.
- Bij ‘Gebruik het volgende type versleutelde verbinding’ kies je voor de optie ‘SSL‘.
- Vervolgens klik je op ‘OK’ om de instellingen te bevestigen.
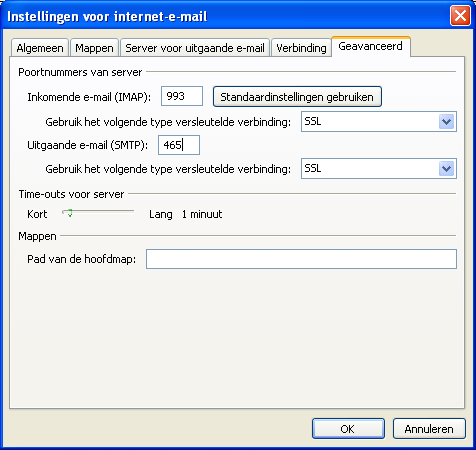
Je hebt je e-mail account nu volledig geconfigureerd.
- Klik op ‘Volgende >’ en vervolgens op ‘Voltooien’ om de instellingen op te slaan.
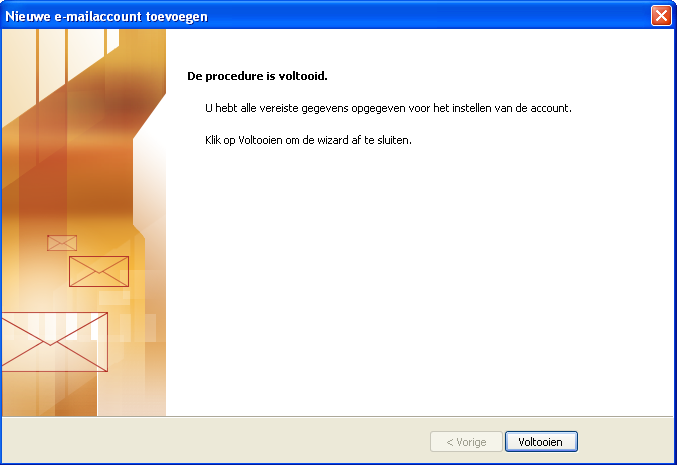
Als je nog een mailbox wilt configureren, dan kun je deze handleiding gewoon opnieuw volgen. Voor elke mailbox die je wilt gebruiken dien je een apart e-mailaccount in Outlook in te stellen.