Google Analytics instellen + koppelen met WordPress
Met Google Analytics verzamel je bezoekersstatistieken.
Je kan zien hoeveel bezoekers jouw website krijgt, welke pagina’s ze bezoeken, hoe lang ze op die pagina’s blijven, waar ze vandaan komen en nog veel meer.
In deze handleiding leggen wij uit hoe je:
- Een Google Analytics-account aanmaakt
- En hoe je dit account koppelt met jouw WordPress website.
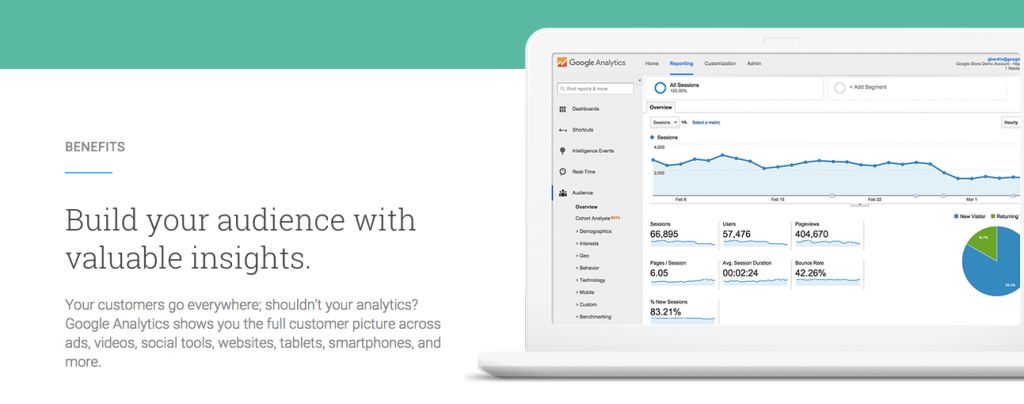
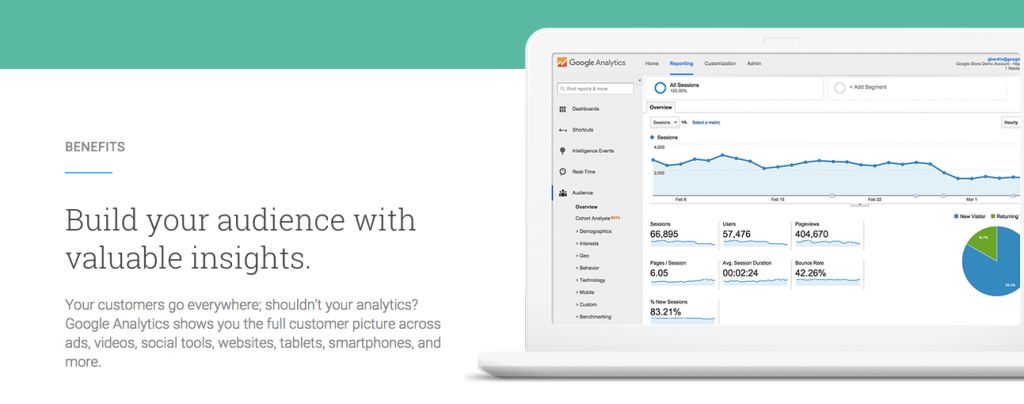
Hoe maak ik een Google Analytics-account aan?
Ga naar de website van Google Analytics en klik rechtsboven op ‘Een account aanmaken’ (of sign in to Google analytics).
Om een Google-analytics account aan te maken heb je een Google-account nodig (een Gmail-account, YouTube-account of Google+-account).
- Heb je die? Log dan in met die gegevens.
- Heb je die niet? Klik dan op ‘account aanmaken’ en volg alle stappen.
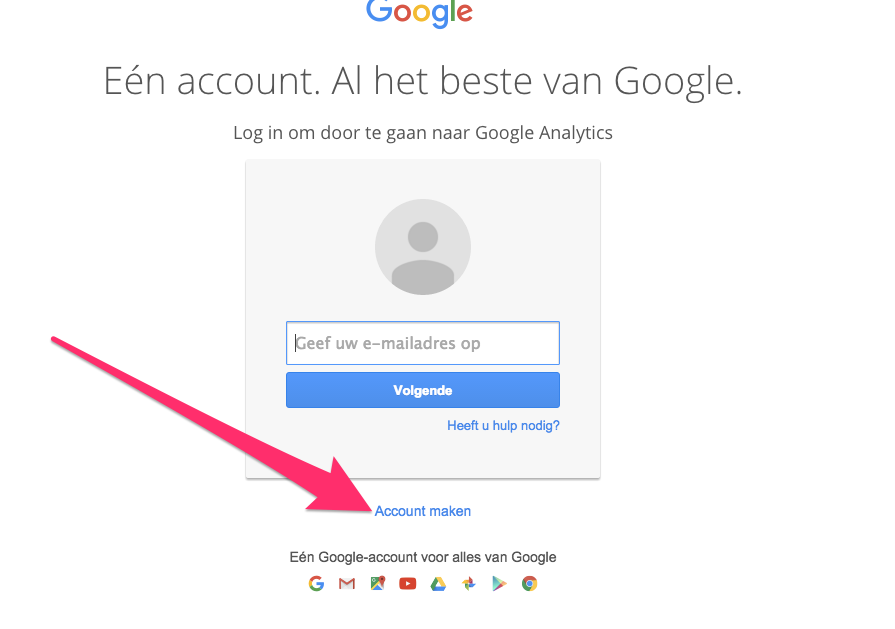
Google Analytics account voor jouw website aanmaken
Wanneer je ingelogd bent, vraagt Google je om een account voor jouw website te maken. Je moet een paar gegevens invullen.
- Accountnaam: Vul hier bijvoorbeeld de naam van jouw website in. Of ‘Mijn websites’.
- Websitenaam: De naam van de website die jij wil koppelen met Google Analytics
- Website-URL: De domeinnaam, bijvoorbeeld www.xel.nl
- Branchecategorie: Jouw branche of ‘overig’ (maakt niet veel uit)
- Tijdzone: Nederland
Instellingen voor gegevens delen
Deze zou je allemaal uit kunnen vinken. Of zo laten. Maakt niet uit. Wil je wel of niet Google toegang geven tot jouw data?
Klik vervolgens op ‘Tracking-ID ophalen‘.
Google Analytics Tracking-ID
Je komt nu op een pagina waar jouw tracking-id staat. Die begint met UA-.
Houd deze pagina open of sla die code ergens op. We hebben later die code nodig. Die code zorgt ervoor dat we de data van onze website opsturen naar Google Analytics.
![]()
Google Analytics met jouw WordPress website koppelen
Log nu in op jouw WordPress website. We moeten namelijk de code in onze website verwerken.
Dit kan je op twee manieren doen. Je kan de code in het html bestand van je header verwerken (net boven </head>) of we kunnen een plugin gebruiken die dat voor ons doet.
Wij gaan een plugin gebruiken, omdat het wat makkelijker is voor beginners.
- Ga in het WordPress menu naar Plugins en klik op ‘Nieuwe plugin’.
- Zoek in de zoekbalk (rechtsboven) vervolgens op ‘Google Analytics for WordPress by MonsterInsights‘.
- Klik op ‘Nu Installeren’.
- Klik op ‘Nu Activeren’.
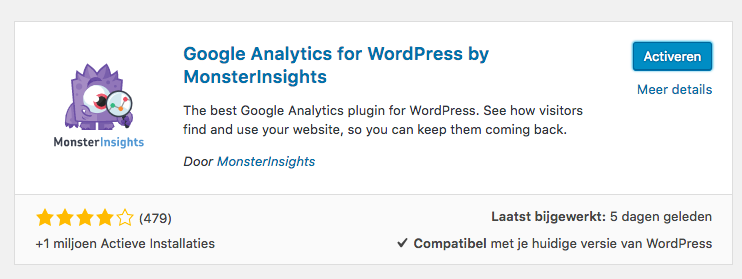
Google Analytics byMonsterInsights koppelen
Je kan de Google Analytics plugin van MonsterInsights onderaan in het menu vinden. Als goed is zie je een nieuw menu-item met de naam ‘Insights’. Klik daarop.
Klik daarna in het dropdownmenu ‘Settings’.
Je kan de plugin – en daarmee WordPress – op twee manieren koppelen met Google Analytics.
- Je kan handmatig de UA-code invullen
- Of je kan op ‘Authenticate with your Google account’ jouw account koppelen.
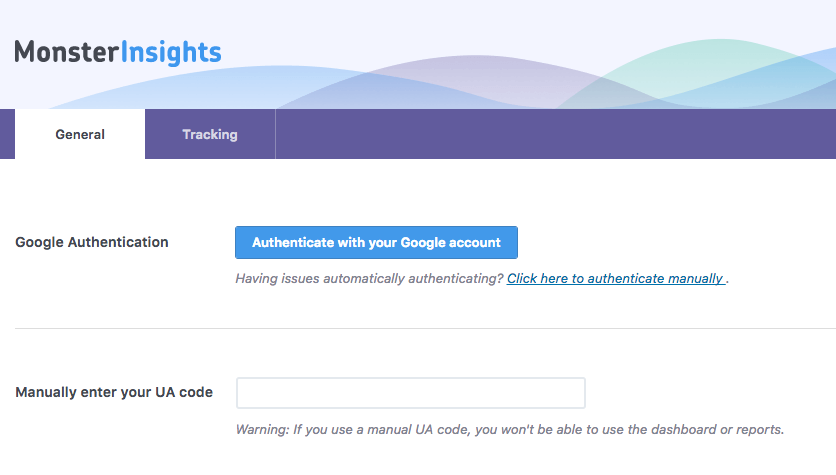
De eerste optie is het snelst – als je jouw UA code hebt opgeslagen.
Bij de tweede optie krijgt de plugin ook toegang tot de bezoekersstatistieken. Dit is nodig om de bezoekersstatistieken te tonen in de plugin zelf. Ik weet niet of ze zelf die bezoekersstatistieken ook voor eigen doeleinden gebruiken.
Handmatig toevoegen
- Klik op het linkje ‘Click here to authenticate manually’, onder de grote blauwe knop.
- Vul daarna de UA code bij het nieuwe veld in. De UA code die je had gekopieerd of kopieer en plak die nu van de pagina die je nog open hebt staan.
Toevoegen met Google Authentication knop
- Klik op ‘Authenticate with your Google account’.
- Klik op ‘Click to Get Google Code’.
- Meld je aan.
- Kopieer en plak de code.
- Selecteer jouw Google Analytics account.
- En klik op ‘Next’
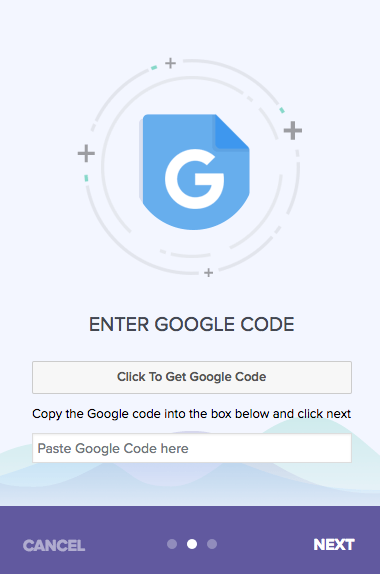
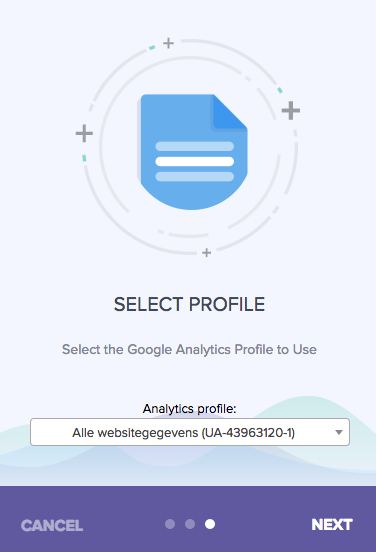
Een paar dingen om te onthouden
- Het kan even duren voordat Google Analytics de verzamelde gegevens begint te tonen.
- De standaard weergave van Google Analytics is tot de vorige dag. In Google Analytics kan je rechtsboven de datum veranderen (om de huidige dag ook mee te rekenen).