E-mail account instellen in Mozilla Thunderbird
Deze handleiding leert je stap voor stap hoe je een xel e-mailaccount toevoegt aan Mozilla Thunderbird.
Let op! Voor het correct instellen van je mail op je computer heb je de volgende gegevens nodig:
- Loginnaam mailbox
- Wachtwoord mailbox
Als je de benodigde gegevens gereed hebt, kun je direct beginnen met het instellen van je e-mail account. Bij elke stap wordt er beschreven wat je dient in te vullen. De instructie wordt bij elke stap ondersteund met een afbeelding.
Stap 1: Voeg een nieuw account toe
- Ga in Thunderbird naar Bestand, klik vervolgens op ‘Nieuw’ en kies voor een ‘Bestaande e-mailaccount’.
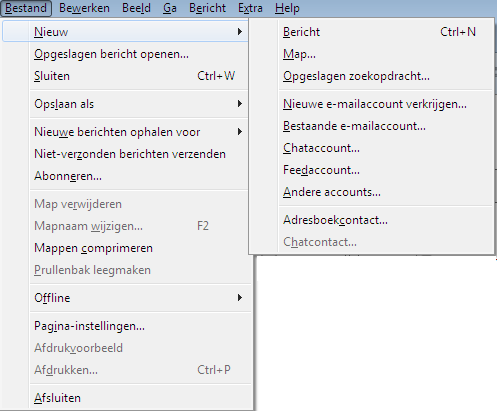
Stap 2: Stel de instellingen voor Thunderbird in
Je krijgt nu een scherm te zien waarmee je de instellingen voor Thunderbird in kan stellen.
- Voer bij ‘je naam’ de naam in die je wilt dat die getoond wordt als afzender.
- Voer bij ‘Emailadres’ je emailadres in.
- Het wachtwoord mag je op dit moment nog leeg laten.
- Klik tot slot op ‘Doorgaan’
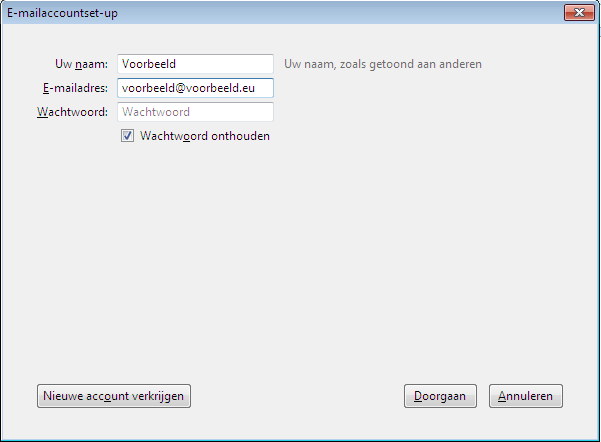
Stap 3: Voer de instellingen van de IMAP-server in
Als eerste stellen we de instellingen voor de inkomende server in.
- Kies achter Inkomend voor ‘IMAP’
- Vul bij Serverhostnaam achter Inkomend ‘mail.xel.nl’ in.
- Vul bij Poort achter Inkomend ‘993’ in.
- Kies bij SSL achter Inkomend voor ‘SSL/TLS’.
- Kies bij Authenticatie achter Inkomend voor ‘Normaal wachtwoord’.
Stap 4: Voer de instellingen van de SMTP-server in
Daarna stellen we de instellingen voor de uitgaande server in
- Vul bij Serverhostnaam achter Uitgaand ‘mail.xel.nl’ in.
- Vul bij Poort achter Uitgaand ‘465’ in.
- Kies bij SSL achter Uitgaand voor ‘SSL/TLS’.
- Kies bij Authenticatie achter Uitgaand voor ‘Normaal wachtwoord’.
[thunderbird03.png]
Stap 5: Voer je loginnaam in
Tot slot voeren we de gebruikersnaam in. Dit is de loginnaam van je mailbox.
- Voer je loginnaam van je mailbox in achter ‘Gebruikersnaam’.
Stap 6: Test uw instellingen
- Om de zojuist ingevoerde instellingen te testen, klik je op ‘Hertesten’.
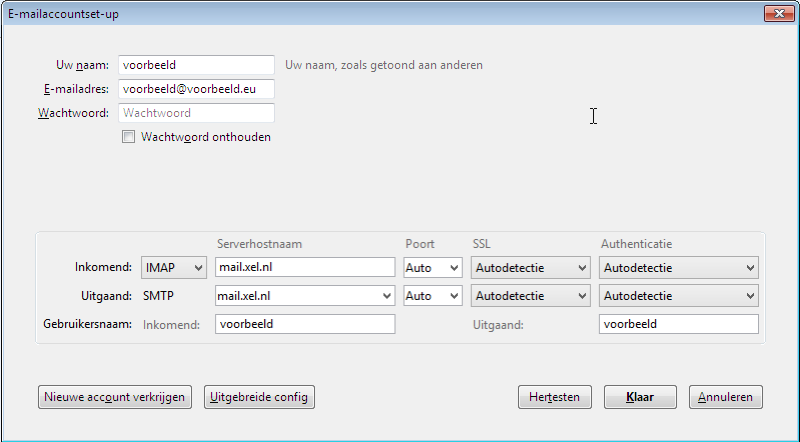
Stap 7: Rond de configuratie af
Als je geen foutmelding ontvangt bij het hertesten, klik je op de knop ‘Klaar’ om de instellingen op te slaan.
De eerste keer dat je mails ontvangt zal Thunderbird om een wachtwoord vragen. Dit is het wachtwoord van je mailbox. Je kunt eventueel aanvinken dat Thunderbird je wachtwoord onthoud met het Wachtwoordenbeheer. Dan hoef je dit wachtwoord niet nogmaals in te voeren in Thunderbird bij het verzenden en/of ontvangen van uw e-mails.
Als je nog een mailbox wilt configureren, dan kun je deze handleiding gewoon opnieuw volgen. Voor elke mailbox die je wilt gebruiken dien je een aparte e-mailaccount in Thunderbird in te stellen.